How to customize the default screensaver of Windows 11
That's why Windows 11 still has this feature, with 5 default options. But how do you customize these default screensavers? Check out the steps below and get yourself a screensaver that reflects your individual personality.
How to Customize Windows 11's 3D Text and Photos screensavers with Screen Saver Settings
The Screen Saver Settings window is where you can set your screensavers. It also has a Settings button that allows you to customize them. However, 3D Text and Photos are the only default screensavers where Windows 11 has some built-in settings.
So here's how to open Screen Saver Settings to customize and set screensavers 3D Text or Photos.
1. Right-click the Start menu button on the taskbar to select Search.
2. Enter the keyword screensaver in the Type here to search box.
3. Click Change screen saver to access that window.
4. Then, click the Screen saver drop-down menu.
5. Select screensavers 3D Text or Photos on the menu.
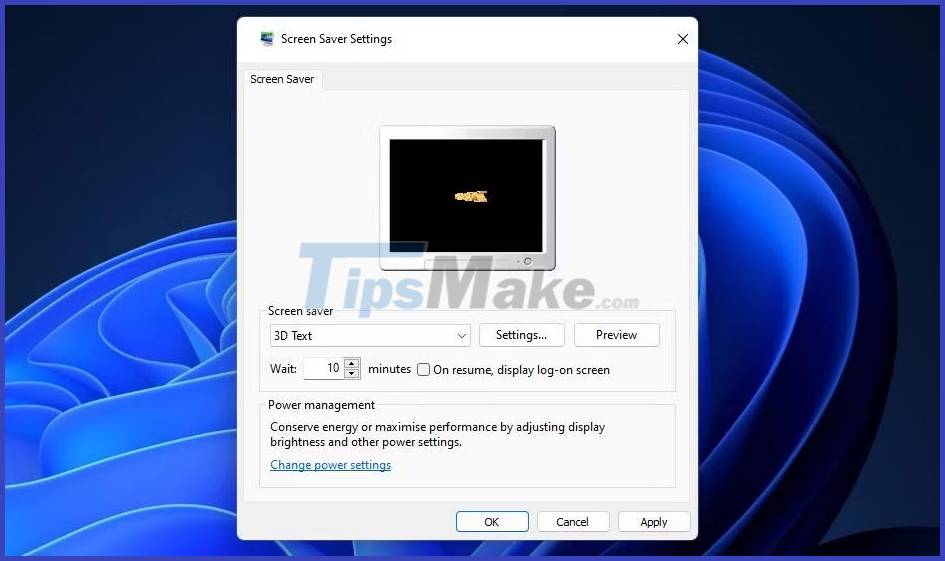
6. After selecting one of the two screensavers, you can customize it by pressing the Settings button.
7. Click Apply to set your chosen screensaver.
Clicking Settings for 3D Text brings up the 3D Text Settings window. There, you can change the text of the screensaver by clicking the Custom Text button and entering another text in the box. Or you can select Time to display a 3D digital clock. Press the Font button to choose a different font and style.

Here are some motion settings that you can adjust to change the way 3D text rotates. Click the Rotation Type drop-down menu to choose a different rotation style setting. Drag the Rotation Bar slider left and right to change the speed of text rotation.
In addition, you can change the surface style and color of the text. Click Sold Color > Custom Color > Choose Color to display the color palette. Then choose another text color on the palette and press OK.
To change the texture of the text, you need to first download the BMP texture file from a suitable source (or convert the JPEG file to the Bitmap image format). Sites like Unsplash, Pixabay, and Freepik have loads of textured wallpapers that you can download. Click Texture > Custom Texture in the 3D Text window. Click the Choose Texture button to select your downloaded BMP file.

If you choose screensaver Photos, clicking the Settings button will open a window from which you can change the folder and speed of the slideshow. Click the Browse button on that window to select a different folder of images. Select the Fast , Medium or Slow option on the Slideshow speed drop-down menu. Then click Save to apply the settings.
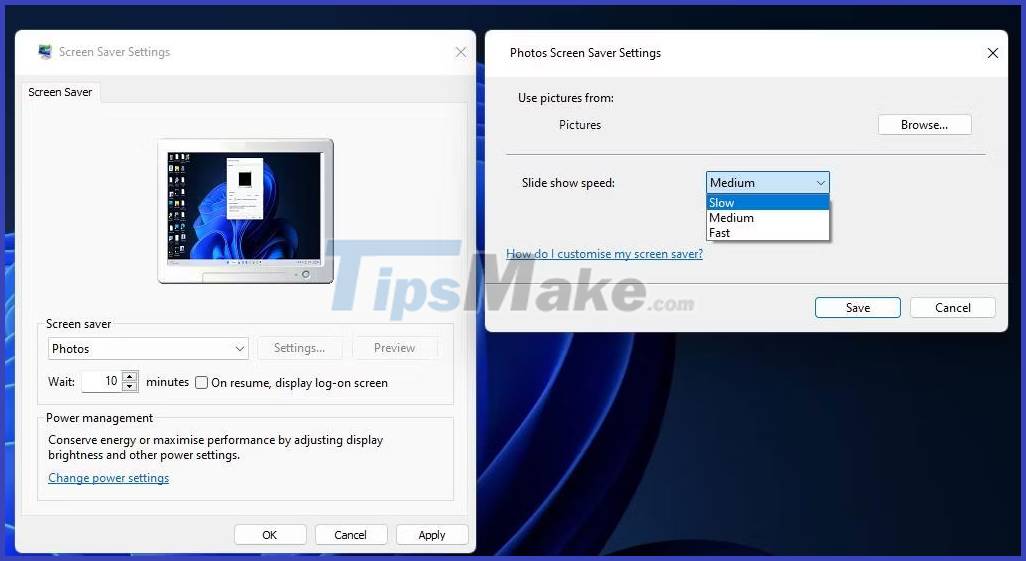
Wait time and On resume are the only options you can change for screensaver Photos and 3D Text outside of the settings window. Adjust the Wait time value to set a longer or shorter activation time for screensavers. If you want to return to the login screen after continuing, select the On resume option.
How to Customize Screensavers Bubbles, Mystify and Ribbons with Winaero ScreenSavers Tweaker
Clicking the Settings button for screensavers Bubbles, Mystify and Ribbons in Windows 11 will not open any options for them. To customize those screensavers, download and launch the free software Winaero Screensaver Tweaker. That portable application allows you to adjust hidden options for Bubbles, Mystify and Ribbons in Windows platforms since Vista. This is how you can download and launch Winaero Screensaver Tweaker:
1. Open the Winaero Screensaver Tweaker download page.
2. Click the Download Windows Screensavers Tweaker link.
3. Open any folder that includes the System_Screensavers_Tweaker.zip file by pressing Windows key + E and navigating to that folder in File Explorer.
4. Extract the System_Screensavers_Tweaker.zip file according to the instructions in how to extract the zip file on your computer.
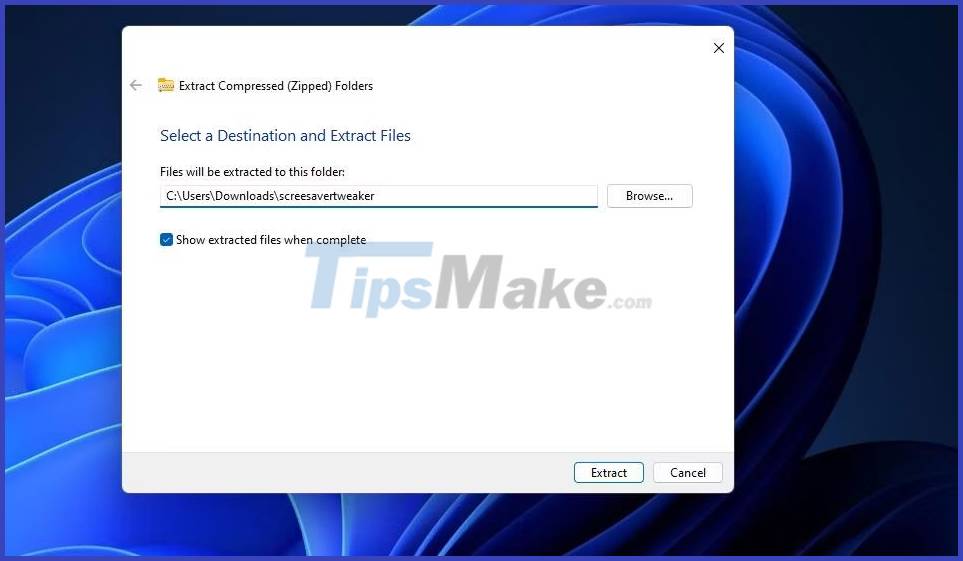
5. Next, open the extracted screensavertweaker folder.
6. Click the Windows 8 and x64 subfolders.
7. Then double-click ScreensaversTweaker.exe to open Windows Screensavers Tweaker software.
You can now customize other default Windows 11 screensavers. However, note that you will need to select one of the Bubbles, Mystify or Ribbons screensavers for its customization settings to work. So choose one of those screensavers if you haven't already.
Click the Bubbles tab to see those screensaver customization options. There, you can change the number of bubbles the screensaver has by dragging the slider on the Number of Spheres bar. To change the size of the bubble, drag the slider on the Sphere Radius bar. You can change the bounce of the bubble by dragging the slider on the Turbulence Force bar.

Below the bars, there are several checkbox settings that you enable or disable. Selecting Opaque Bubbles will display non-transparent bubbles in screensavers. You can omit the desktop wallpaper from the screensaver by selecting the Don't use Desktop as Background check box.
Select the Ribbons tab to customize that screensaver. There you can decrease or increase the number of ribbons by dragging the slider on the Number of Ribbons bar. To make the ribbon wider or narrower, drag the Ribbon Width slider.
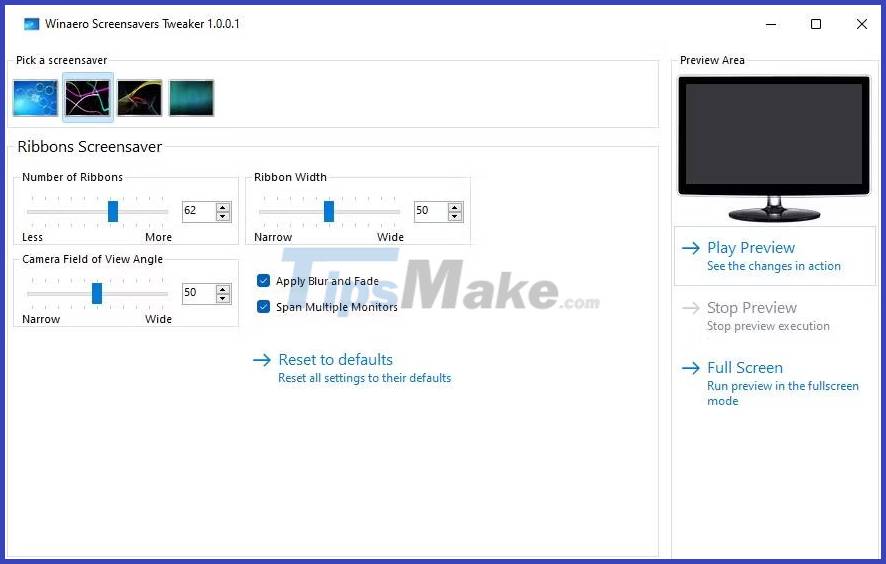
By default, the ribbons are faded in screensavers. However, you can change that by unchecking the Apply Blur and Fade check box. The ribbons will then fill the screen without being dimmed.
To customize Mystify, select the tab of that screensaver. You can increase or decrease the number of lines that Mystify has by dragging the Number of Lines slider. Drag the Lines Width slider to make the lines wider or narrower.

The Mystify, Bubbles, and Ribbons tabs all include Span Multiple Monitor check boxes. That setting is enabled by default so that screensavers span multiple monitors. Unchecking that check box will display a set screensaver on multiple monitors separately.
You can choose to preview all the changes you make to the screensaver in the software. Click Play Preview to see the screensaver in a miniature screen. Or select Full Screen to see how the custom screensaver looks in full screen mode.
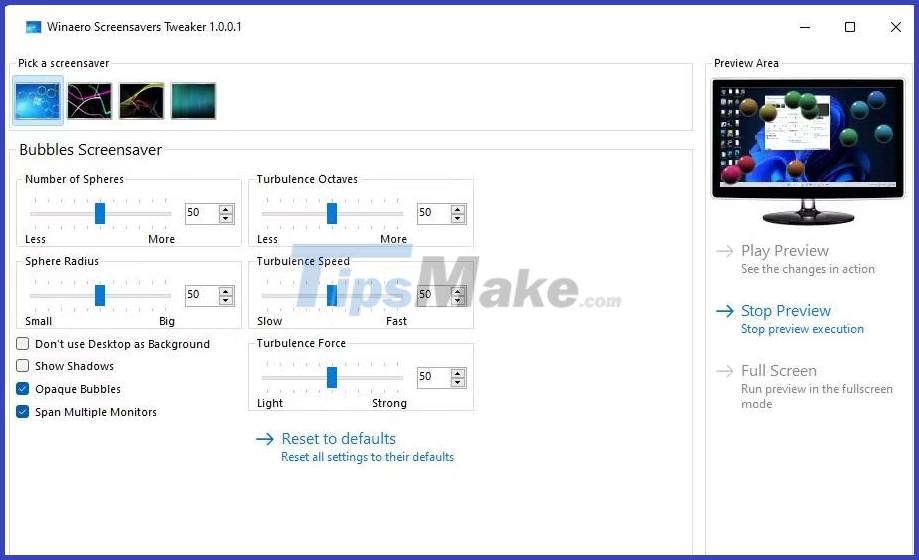
Although no longer necessary, the default screensavers of Windows 11 still look very interesting. So it's worth installing one of those screensavers to liven up your PC when it's idle. You can fine-tune their look and feel by adjusting the customization settings outlined above.
You should read it
- 12 great Screensaver screensaver for Windows 10 computer screens
- Steps to fix the screensaver error in Windows 10
- Steps to create your own screensavers in Windows
- Why is Screen savers no longer useful?
- How to Install a Screensaver File in Windows
- How to restore the default theme in Windows 10
- Where does Windows 10 store default wallpapers?
- How to fix the error does not install the default Windows 10 application
May be interested
- How to customize the Taskbar in Windows 7, change the location, hide the Taskbar
 the taskbar (also known as the taskbar) is a small area of the screen used to display the start menu, along with icons of pinned programs, active programs on the computer, and time. by default, the taskbar is located at the bottom of the screen. in windows 7, you can customize some features of the taskbar
the taskbar (also known as the taskbar) is a small area of the screen used to display the start menu, along with icons of pinned programs, active programs on the computer, and time. by default, the taskbar is located at the bottom of the screen. in windows 7, you can customize some features of the taskbar - How to customize the look of Win 10 as you like
 how to customize the look of win 10 as you like. for people who have worked on computers for a long time, the windows interface has some effect on them. today, thuthuatphanmem.vn will guide you how to customize the windows 10 interface.
how to customize the look of win 10 as you like. for people who have worked on computers for a long time, the windows interface has some effect on them. today, thuthuatphanmem.vn will guide you how to customize the windows 10 interface. - How to fix the error does not install the default Windows 10 application
 windows 10 supports users to install the default browser or application on the computer. files and links will automatically be opened according to the default installed application. however, if the settings is faulty and we cannot set the default application on windows 10, how do we do it?
windows 10 supports users to install the default browser or application on the computer. files and links will automatically be opened according to the default installed application. however, if the settings is faulty and we cannot set the default application on windows 10, how do we do it? - What is Classic Shell? How to use Classic Shell to customize Menu on Windows 10, 8, 7
 classic shell is a popular start menu custom application with stability and ease of use and operation. if you're fed up with the default start menu on windows, we can use and change the wind and customize the start menu to make your desktop fresher.
classic shell is a popular start menu custom application with stability and ease of use and operation. if you're fed up with the default start menu on windows, we can use and change the wind and customize the start menu to make your desktop fresher. - 30 great screensavers for the desktop
 the screensaver, as its name implies, was originally created to protect your desktop from the 'image burn-in' phenomenon.
the screensaver, as its name implies, was originally created to protect your desktop from the 'image burn-in' phenomenon. - How to reset Windows Terminal to default settings on Windows 10
 windows terminal allows you to customize many different setup options. this is also the highly appreciated factor of this tool. however, if i have made too many changes to the windows terminal and want to revert to the default settings, what should i do? ,
windows terminal allows you to customize many different setup options. this is also the highly appreciated factor of this tool. however, if i have made too many changes to the windows terminal and want to revert to the default settings, what should i do? , - 12 great Screensaver screensaver for Windows 10 computer screens
 screensavers - computer screensavers, are automatically activated when the computer stops using for a certain period of time. here are 12 stunning screensavers for windows 10.
screensavers - computer screensavers, are automatically activated when the computer stops using for a certain period of time. here are 12 stunning screensavers for windows 10. - 6 tips to customize the Start Menu on Windows 11
 windows 11 is an operating system completely redesigned by microsoft, with an interface of soft curved corners combined with a new start menu, bringing a more modern and beautiful look to your laptop.
windows 11 is an operating system completely redesigned by microsoft, with an interface of soft curved corners combined with a new start menu, bringing a more modern and beautiful look to your laptop. - How to customize DNS in Windows 10?
 changing dns makes browsing the web faster, can overcome geographic limits to access the desired content. if you are using windows 10 then this is how to change dns for you.
changing dns makes browsing the web faster, can overcome geographic limits to access the desired content. if you are using windows 10 then this is how to change dns for you. - Instructions to customize the lock screen on Windows 11
 at default settings, you will see on the lock screen of windows 11 contains components such as clock, date and wallpaper.
at default settings, you will see on the lock screen of windows 11 contains components such as clock, date and wallpaper.










 Microsoft is about to change one of the oldest and most popular methods of taking screenshots on the Windows operating system
Microsoft is about to change one of the oldest and most popular methods of taking screenshots on the Windows operating system How to enable Auto Color Management for applications in Windows 11
How to enable Auto Color Management for applications in Windows 11 4 ways to quickly check the partition type on Windows 11
4 ways to quickly check the partition type on Windows 11 How to fix Windows 11 computer overheating problem
How to fix Windows 11 computer overheating problem How to enable the new keyboard layout in Windows 11
How to enable the new keyboard layout in Windows 11 The market share of Windows 11 on Steam suddenly dropped for unknown reasons
The market share of Windows 11 on Steam suddenly dropped for unknown reasons