How to customize DLNA Media Streaming settings on Windows 10/11
DLNA Media Streaming allows you to share media from your account's personal Music, Pictures, PlayLists and Videos folders to other users (same computer), DLNA-enabled computers and devices on your network. It also allows you to receive media from other computers and DLNA-enabled devices.
If you enable DLNA Media Streaming, you can choose what content is streamed by default to all or specific computers and devices on your network.
Option 1: Customize default streaming media settings
By default, all devices use the default streaming media settings unless you customize them for a specific device using option 2.
1. Open Control Panel (icon view) and click the Network and Sharing Center icon .
2. Click the Media streaming options link on the left of Network and Sharing Center .
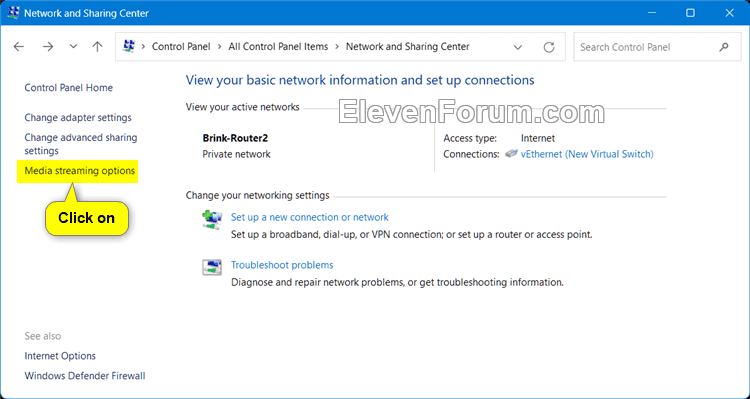
3. Click the Choose default settings link at the top.

4. Select the stream media settings you want to use by default and click OK .


5. Click OK when done.

6. Now, you can close the Network and Sharing Center if you want.
Option 2: Customize streaming media settings for specific devices
1. Open Control Panel (icon view) and click the Network and Sharing Center icon .
2. Click the Media streaming options link on the left of Network and Sharing Center .

3. Select the device (e.g. "[TV] Samsung Q70 Series (82)") you want and click Customize .

4. Select the media streaming settings you want this specific device to use (for example, "[TV] Samsung Q70 Series (82)") and click OK .


5. Click OK when done.

6. Now, you can close the Network and Sharing Center if you want.
You should read it
- How to transfer photos from a laptop to a TV using DLNA
- How to create a media server with VLC to stream music and videos
- Reasons why physical storage media is better than streaming
- Best free TV streaming services: HBO, Roku, Sling TV, Pluto TV, Tubi TV and more
- What is Stream and how does it work?
- How to set up media server at home with Jellyfin on Ubuntu
- How to Use VLC Media Player to Listen to Internet Radio
- Top 8 Plex best clients to stream media
May be interested
- How to Change Autoplay Settings in Windows 8
 autoplay can be convenient, but it can also leave you vulnerable to certain viruses and malware.https://www.winhelp.us/configure-autoplay-in-windows.html you may want to customize how this feature works. if you want to keep windows 8 from...
autoplay can be convenient, but it can also leave you vulnerable to certain viruses and malware.https://www.winhelp.us/configure-autoplay-in-windows.html you may want to customize how this feature works. if you want to keep windows 8 from... - Steps to customize Sleep mode settings on Windows 10
 windows 10 system comes with many features that can enhance productivity and efficiency. unfortunately, many users are not familiar with all the functionality that windows has to offer.
windows 10 system comes with many features that can enhance productivity and efficiency. unfortunately, many users are not familiar with all the functionality that windows has to offer. - Reasons why physical storage media is better than streaming
 many people still prefer movies and tv shows on physical discs. however, physical media is unlikely to completely replace streaming, which is a shame because it has so many benefits.
many people still prefer movies and tv shows on physical discs. however, physical media is unlikely to completely replace streaming, which is a shame because it has so many benefits. - Best free TV streaming services: HBO, Roku, Sling TV, Pluto TV, Tubi TV and more
 netflix is the best streaming service, period, but it starts at $8.99 a month. hulu is arguably the best streaming-tv bargain but even it costs $5.99 every month.
netflix is the best streaming service, period, but it starts at $8.99 a month. hulu is arguably the best streaming-tv bargain but even it costs $5.99 every month. - Summary of shortcuts in Windows Media Player
 with shortcut keys when using windows media player, users will be able to manipulate much faster when listening to mp3, watching videos compared to traditional operations.
with shortcut keys when using windows media player, users will be able to manipulate much faster when listening to mp3, watching videos compared to traditional operations. - How to customize the Windows 8.1 interface
 microsoft has added a number of new settings that allow users to change the look of the computer running windows 8.1 according to their preferences. with windows 8.1, microsoft has added a few custom settings to 'mimic' the traditional windows experience.
microsoft has added a number of new settings that allow users to change the look of the computer running windows 8.1 according to their preferences. with windows 8.1, microsoft has added a few custom settings to 'mimic' the traditional windows experience. - Instructions to customize the mouse pointer in Windows
 if you feel that the usual white windows mouse pointer is too boring or difficult to see, everyone can completely customize it according to their preferences with the available settings.
if you feel that the usual white windows mouse pointer is too boring or difficult to see, everyone can completely customize it according to their preferences with the available settings. - What is Stream and how does it work?
 streaming is a technology used to transfer data to computers and mobile devices via the internet.
streaming is a technology used to transfer data to computers and mobile devices via the internet. - How to download and install Windows Media Player 12 on Windows 10
 some versions of windows 10 do not have windows media player preinstalled. if you are missing this classic windows utility, the following article will show you how to get it back quickly and for free. the article also provides some alternative media players because windows media player has not been updated since 2009.
some versions of windows 10 do not have windows media player preinstalled. if you are missing this classic windows utility, the following article will show you how to get it back quickly and for free. the article also provides some alternative media players because windows media player has not been updated since 2009. - 5 alternatives to Windows Media Center in Windows 10
 with windows 10, windows media center will no longer be supported. this means that if you have installed it, wmc will stop working when you upgrade to windows 10.
with windows 10, windows media center will no longer be supported. this means that if you have installed it, wmc will stop working when you upgrade to windows 10.










 Huawei is about to launch a phone that can fold into three
Huawei is about to launch a phone that can fold into three How to compare antivirus software before downloading
How to compare antivirus software before downloading The first spacecraft to fly by the Moon - Earth
The first spacecraft to fly by the Moon - Earth How to build the perfect Mac on Apple's website
How to build the perfect Mac on Apple's website What is RSS? What can you do with it?
What is RSS? What can you do with it? Anyone can try Midjourney for free (no Discord required)
Anyone can try Midjourney for free (no Discord required)