How to create a media server with VLC to stream music and videos
Enjoying music or movies via Netflix or YouTube is great, but what about when there's no Internet? If you set up a VLC media server, you will be able to entertain anytime, anywhere.
VLC Media Player is a powerful media server for a number of reasons. It allows you to store a large collection of videos or music files on a PC and stream that content to any computer or mobile device in your home.
After setting up a VLC media server to stream video and music with the instructions below, you can sit back and watch movies, listen to your favorite music, or even enjoy videos at home. Suspension from any device in the home that accepts content streaming.
How to create media server on Linux using VLC to stream media at home
- Ways to stream from VLC
- Set up VLM configuration
- Add media to the streaming library
- Launch VLC Video on Demand
- Set up the VLC Streaming Client
Ways to stream from VLC
Before going into the approach to streaming media from a VLC 'server', you should know that there are many ways to stream media using VLC. The options you choose will depend on the complexity you want.
- Using HTTP allows you to use the remote interface but not always works, unless you know the correct protocol settings to use.
- Using VLC's 'stream' command from the file menu is the simplest approach, but requires configuring the personal computer IP address that you can stream to.
- Using VLM (VideoLAN Manager) and Video on Demand (VOD) via command line code is the fastest and simplest way to stream online on the home network.
For the following settings, VLM is chosen to run on a Linux computer running Ubuntu, because it simplifies setting up the server and any client in the house with just a few quick lines, as long as You remember the names of the media streams.
If you don't have a Linux computer to use as a 'server' for streaming media, you should use it. Set up a PC running Linux because these PCs are lighter, faster, stream more seamless and reliable than anything else.
Set up VLM configuration
To use the VLM tool, you need to access it using VLC GUI. If your VLC installation does not display the VLM tool like the screenshots below, then you need to upgrade your VLC to the latest version.
Open VLC and select Tools, then select VLM Configuration.

The VLM Configurator tool you see here makes it easy to stream content. All you have to do is add media (eg MP4 or MP3 video files) to Media Manager List with a specific name.
The name you give to these streams is very important, because that's how you will determine the stream when you set up the clients, so remember the name you chose (note the name does not include spaces).
Add media to the streaming library
First select the Video On Demand (VOD) from the list. Then, specify a simple name for the streamed video or audio.

Finally, click Input and select the media file you want to stream. Leave the Output and Muxer fields blank .
Click Add and you will see the stream with the name specified displayed in the Media Manager List .

After adding all the media you need to stream, you'll have a list of media displayed here (ignoring Bcast items).

The idea here is to build a rich content library. These can be video files that you have downloaded from the Internet, DVD movies you have saved to your hard drive or any other video or audio file, in any format that VLC can handle.
After you've set up the media library, it's time to export the VLM configuration to a file. This will allow you to launch your streaming service according to the steps below. Note the .VLM file needs to exist.
Click Export and put a memorable name for the file. Save it to any folder, but you should save it to 'Video' or 'Documents' for easy remember.

That's all you need to set up everything in VLC GUI.
You don't have to worry about having to click the 'Stream' for each file you will play online, because in the commands below, you will launch all the media files that you have configured in VLM at the same time. This will save a lot of time.
Launch VLC Video on Demand
The 'Video on Demand' streams you just set up in the video manager will allow any PC to connect to any available stream, at any time.
But first you need to start all the streams. Open a command window by typing Ctrl + Alt + T.
Start VLC with the following command. Enter it carefully and accurately.
vlc -vvv --color -I telnet --telnet-password --rtsp-host 0.0.0.0 --rtsp-port 5554
Replace with the password you chose (for the telnet connection you will use below).
This will move an entire paragraph of text on the command window. And don't worry too much about any errors (which means you've clicked on some settings that don't work in VLC) - important parts are set up correctly by the command you just launched.

This command activates telnet, but now you need to load the newly created VLM configuration file to properly launch streaming media files.
Open a new terminal window with Ctrl + Alt + T and navigate to the folder containing your media files (in this case, the Documents folder ). Then, connect to the new telnet server created on port 4212 (default for telnet) with the command:
telnet localhost 4212
Enter the password you created above to login.
Then enter:
load .vlm
Replace with the name of the exported VLM file you created above, when you export the list of media files. In this case, it is PlayList2.vlm (remember, this is Linux, so it is case sensitive).

You will see the reaction of "load".
That is, your media server is now fully configured with the full list of downloaded media files available for streaming, with any client application on the same network.
Now, let's see how you set it up for the first time.
Set up the VLC Streaming Client
On each of your clients, whether it's a Windows, Mac or Linux PC or even a mobile device, you will still be able to open streams from your new VLC streaming server in the same way.
You will only need to build the available media library for the client once. After that, the GUI maintains a library for all of them, and you can view them whenever you want.
First, open the VLC interface on the client device. Then, click on Media in the menu and select Open Network Stream .

In the Open Media window, fill in the Please enter a network URL field with the address IP of the server, including port 5554, and prefaced with 'rtsp: //' .
End the string with a forward slash and the name of the media (the name you set when you created the online media playlist above). For example, with Patrick James's music video added to the online playlist, the string will look like this:
rtsp: //192.168.1.22: 5554 / PatrickJames
The name of the media is "PatrickJames".

If you don't know the server's IP, go back to your Linux machine, open a command prompt (Ctrl + Alt + T) and enter 'ifconfig' to see the current IP address.
If your Linux server is not static, you might consider assigning a static IP address. Or, if it's too complicated, just use DynDNS - it's a simple, smart solution that will really allow you to stream media outside your home network.
This will launch video or audio streams immediately. To add more threads to your library, just return to the VNC interface, open another stream and enter the URL with the new media name at the end. Repeat until you load all of that client's library.
To view the library, simply click the menu from the navigation bar at the bottom of the video viewer window and the navigation panel will open on the left.'Playlist' will show you all the videos you have downloaded.

As you can see, VLC player looks great and many media streaming boxes, used to watch Internet content on TV today, also often include VLC streaming options. Just use the same URL there and so everything is done.
This is the content from the Linux VLC streaming server example that is playing on Android (using VLC for Android).
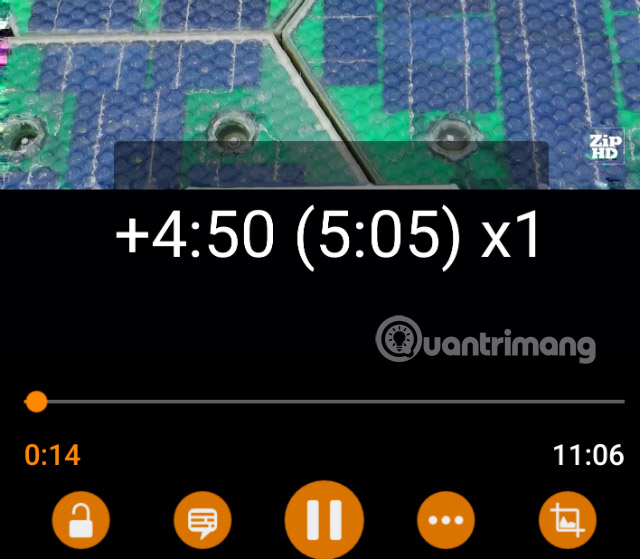
Because VLC is popular on many devices, you definitely have access to your growing media library, no matter which device you use and where.
There are many media center solutions, like Plex and even PS3. But some of them have a powerful command-based solution that allows you to stream all your personal storage media, which is stored locally as simply as possible.
Do you use VLC for your streaming needs? Which features of VLC do you like best? Share your own experience in the comment section below!
See more:
- Guide live streaming, streaming live video on Youtube using computer, laptop
- How to live stream Facebook with OBS Studio software
- How to play live video on YouTube?
You should read it
- How to secure Linux Home Server
- The 5 best Linux server distributions
- 7 Enterprise Linux Server Distributions
- How to manage remote Linux server using SSH
- How to Use VLC to Stream Audio and Video to Multiple Computers on Your Network Using Multicast
- 12 best Linux server operating systems
- How to create CS: GO Server on Linux VPS
- How to set up your own Git server on Linux
May be interested
- How to Use VLC Media Player to Stream Multimedia to Another Computer
 this wikihow teaches you how to use vlc media player to stream a video playing on one computer to another computer on the same internet network. to do this, you'll need the free vlc media player program installed on both computers, and...
this wikihow teaches you how to use vlc media player to stream a video playing on one computer to another computer on the same internet network. to do this, you'll need the free vlc media player program installed on both computers, and... - This is how Live Stream Facebook Video on PC, Fanpage
 live stream facebook to stream live games like league of legends lol, play videos or share live tips to install obs software as a way to stream live videos to facebook below.
live stream facebook to stream live games like league of legends lol, play videos or share live tips to install obs software as a way to stream live videos to facebook below. - Instructions for setting up Live Stream feature Facebook videos on mobile and tablet
 facebook users in general enjoy the latest and most advanced technology features in the world, regardless of platform. in the article below, tipsmake.com will guide you how to set up, transmit videos online - live stream video of facebook and upload directly on timeline.
facebook users in general enjoy the latest and most advanced technology features in the world, regardless of platform. in the article below, tipsmake.com will guide you how to set up, transmit videos online - live stream video of facebook and upload directly on timeline. - The best equipment to do Plex Media Server
 to boot the system, you need to designate at least one of your devices as a server. but what is the best device to use as a plex media server?
to boot the system, you need to designate at least one of your devices as a server. but what is the best device to use as a plex media server? - What is Stream and how does it work?
 streaming is a technology used to transfer data to computers and mobile devices via the internet.
streaming is a technology used to transfer data to computers and mobile devices via the internet. - Instructions for creating music videos with B612
 with just a few simple steps, you have a music video with b612 on your phone, the operation of creating a video of this type is very simple, please follow the content in the following article to know how to do it in detail. please!
with just a few simple steps, you have a music video with b612 on your phone, the operation of creating a video of this type is very simple, please follow the content in the following article to know how to do it in detail. please! - How to Use Plexamp to Stream Your Personal Music Collection Anywhere, Anytime
 many people like using plexamp because it doesn't require a plex pass, it's super easy to set up, it's the perfect combination!
many people like using plexamp because it doesn't require a plex pass, it's super easy to set up, it's the perfect combination! - How to create a video that beats photos to music on TikTok
 to make a video smashing photos to music on tiktok, you will need to use the video editing application capcut. the music matching feature on capcut will help catch music beats, beat photos to music very interesting.
to make a video smashing photos to music on tiktok, you will need to use the video editing application capcut. the music matching feature on capcut will help catch music beats, beat photos to music very interesting. - Discover VLC Media Player video format conversion feature
 if you are looking for a versatile program that can watch music videos on your computer and support online, vlc media player is a great choice. this application allows to play a lot of video, audio, cd, dvd, flash formats with very good quality. you also do not need to install any additional codec packs.
if you are looking for a versatile program that can watch music videos on your computer and support online, vlc media player is a great choice. this application allows to play a lot of video, audio, cd, dvd, flash formats with very good quality. you also do not need to install any additional codec packs. - How to live stream with BIGO LIVE
 bigo live is a miniature social network used to share video clips. the application allows you to participate in viewing and commenting on videos uploaded by users. and you can create your own streaming video channel and share it with many people.
bigo live is a miniature social network used to share video clips. the application allows you to participate in viewing and commenting on videos uploaded by users. and you can create your own streaming video channel and share it with many people.










 How to fix MBR from Ubuntu
How to fix MBR from Ubuntu How to manage remote Linux server using SSH
How to manage remote Linux server using SSH How to build a game server on Linux
How to build a game server on Linux How to create file swap in Linux
How to create file swap in Linux 5 ways to make Linux desktops look great
5 ways to make Linux desktops look great Distinguish Ubuntu and Linux Mint
Distinguish Ubuntu and Linux Mint