Open Inspect Element and View Source on Microsoft Edge browser
If you are a Developer, you may have to use the site's source code. And you may also have to use the Inspect element tool to find a specific code and design of a website. If you are using the Microsoft Edge browser, the View Source and Inspect Element options are disabled by default.
Inspect Element and View Source are options that appear on the context menu when you right-click on any website. On Chrome and Firefox browsers, this option is enabled by default.
However on Microsoft Edge browser, these options are disabled by default. Therefore you will have to activate the Inspect Element and View Source options.
Open Inspect Element and View Source Microsoft Edge browser
To open Inspect Element and View Source on Microsoft Edge browser, follow the steps below:
Step 1:
First click on the Edge browser icon on the Taskbar in Windows 10.
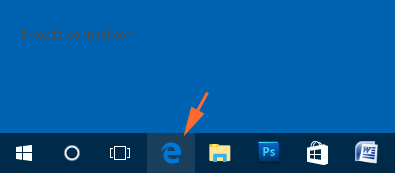
Step 2:
On the Edge browser window, enter the following line into the address bar and press Enter:
about: flags

Step 3:
At this time, a window appears showing the Edge browser configuration settings. The first item is the Developer settings. In this section you will see the Show 'View source' and 'Inspect element' options in the context menu .

Note:
By default, this option is unchecked. And since this option is not selected, you do not see two options View source and Inspect element when right-clicking on a web page.
Step 4:
Your task is to select the Show 'View source' and 'Inspect element' options in the context menu .

Step 5:
Finally open any website and right-click on that site. You will see the View source and View source items displayed on the context menu.
Step 6:
Click on Inspect element and a window will appear on the screen as shown below:
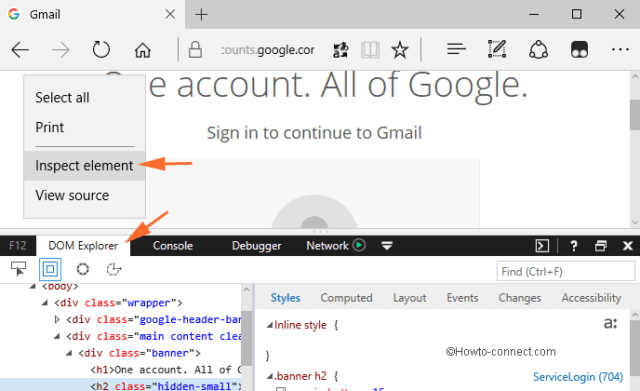
Step 7:
Click View source , and the window will appear as shown below:

Inspect Element, View Source shortcut Microsoft Edge browser
- Inspect Element: Shift + F12 key.
- View source: Ctrl + U key.
Refer to some of the following articles:
-
How to block hateful ads on Microsoft Edge browser
-
Instructions to block Edge browser on Windows 10
-
Instructions for restoring Microsoft Edge on Windows 10
Good luck!
You should read it
- How to use Inspect Element in Firefox to check the website
- Introducing the Adobe Edge Inspect tool
- Can open source technology make money?
- What is open source software?
- How will your website look on mobile?
- How to install the new Microsoft Edge browser
- How to open EPUB files on Windows 10 (without Microsoft Edge)
- Cisco Linksys WRT160NL - 'toy' specifically for open source people
May be interested
- 10 best open source web browsers
 you all know about the best mainstream web browsers like chrome, opera, safari, etc. but what about open source browsers? if you like to use open source software, there are many options available to you.
you all know about the best mainstream web browsers like chrome, opera, safari, etc. but what about open source browsers? if you like to use open source software, there are many options available to you. - View and delete browsing history in Microsoft Edge browser
 by default microsoft edge web browser will remember the user's browsing history. which includes information such as: visited websites, access passwords, download data ... so how can you manage the browsing history on microsoft edge. here's how you can do it.
by default microsoft edge web browser will remember the user's browsing history. which includes information such as: visited websites, access passwords, download data ... so how can you manage the browsing history on microsoft edge. here's how you can do it. - After Edge to Brave also switched to Chromium to speed up
 google's open source chromium platform is slowly taking over the global browser market. for example, after microsoft chose to use it for edge last week, another relatively well-known privacy-focused browser, brave, also announced that it would switch to chromium from the latest version, v. 0.57.
google's open source chromium platform is slowly taking over the global browser market. for example, after microsoft chose to use it for edge last week, another relatively well-known privacy-focused browser, brave, also announced that it would switch to chromium from the latest version, v. 0.57. - How to block hateful ads on Microsoft Edge browser
 microsoft edge is highly rated for speed and user-friendly interface. therefore, microsoft edge convinces a considerable number of users. however, because edge is a new browser, the browser has not yet integrated the extension (calculated so far) to block ads like other browsers like chrome (adblock) and firefox.
microsoft edge is highly rated for speed and user-friendly interface. therefore, microsoft edge convinces a considerable number of users. however, because edge is a new browser, the browser has not yet integrated the extension (calculated so far) to block ads like other browsers like chrome (adblock) and firefox. - Microsoft officially launched a new Edge browser for global users
 the new edge browser is developed by microsoft based on the chromium kernel to compete with google's chrome.
the new edge browser is developed by microsoft based on the chromium kernel to compete with google's chrome. - How to use Inspect Element in Firefox to check the website
 firefox's inspect element tool can help you check the operating background of a website, including the html, css elements used, latency of load elements and archives such as cookies.
firefox's inspect element tool can help you check the operating background of a website, including the html, css elements used, latency of load elements and archives such as cookies. - Instructions to block Edge browser on Windows 10
 microsoft edge does not support cross-platform, does not support extensions (up to this point). in addition, when using edge, you cannot sync and open bookmarks on different computers like chrome or firefox.
microsoft edge does not support cross-platform, does not support extensions (up to this point). in addition, when using edge, you cannot sync and open bookmarks on different computers like chrome or firefox. - [Video] Admire the latest images of Microsoft Edge browser on Chromium platform
![[Video] Admire the latest images of Microsoft Edge browser on Chromium platform](https://tipsmake.com/img/no-image-80-80.png) it seems that the big microsoft can't keep the product secret from wearing this new shirt.
it seems that the big microsoft can't keep the product secret from wearing this new shirt. - Knowing these 21 shortcuts you will be able to use Edge browser fluently
 the microsoft edge browser is one of the new browsers built into windows 10. like other browsers, when using the edge browser you can use keyboard shortcuts to work faster and use the browser to more proficient.
the microsoft edge browser is one of the new browsers built into windows 10. like other browsers, when using the edge browser you can use keyboard shortcuts to work faster and use the browser to more proficient. - 5 ways to open Microsoft Edge browser in incognito mode
 like other browsers, when browsing the web in incognito mode on edge browser, you can freely surf the web without leaving any trace. when in this mode, users can access any websites they want and do not save the browsing history.
like other browsers, when browsing the web in incognito mode on edge browser, you can freely surf the web without leaving any trace. when in this mode, users can access any websites they want and do not save the browsing history.







![[Video] Admire the latest images of Microsoft Edge browser on Chromium platform](https://tipsmake.com/data/thumbs_80x80/[video]-admire-the-latest-images-of-microsoft-edge-browser-on-chromium-platform_thumbs_80x80_m2hHquYbX.jpg)


 How to add account on Coc Coc browser
How to add account on Coc Coc browser What types of SSL Certificates are there?
What types of SSL Certificates are there? 17 of Google's extremely useful 'treasures' may not be known to you
17 of Google's extremely useful 'treasures' may not be known to you How to view SSL certificate details on Chrome browser?
How to view SSL certificate details on Chrome browser? Instructions to completely remove Youndoo.com on all browsers
Instructions to completely remove Youndoo.com on all browsers