How to Create WiFi Hotspot with Command Prompt
Create hotspot
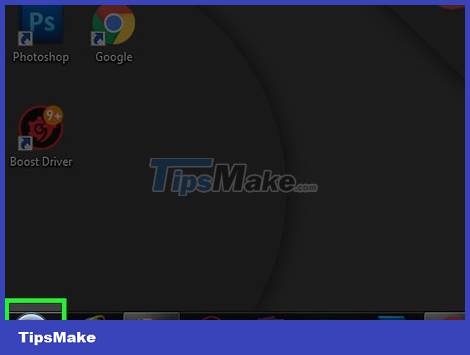
Open Start. This is the option in the bottom left corner of the screen. You can also press the ⊞ Win key to open Start.
On Windows 8, you would place the mouse pointer in the upper-right corner of the screen, and then click the magnifying glass icon.
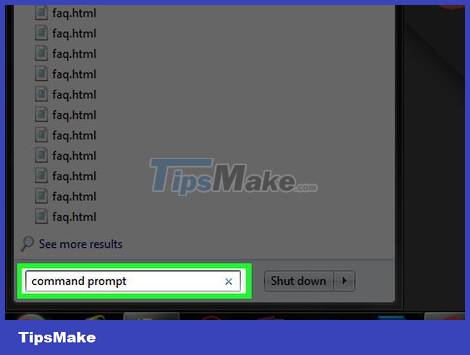
Type command prompt into Start. This will show you the Command Prompt icon.
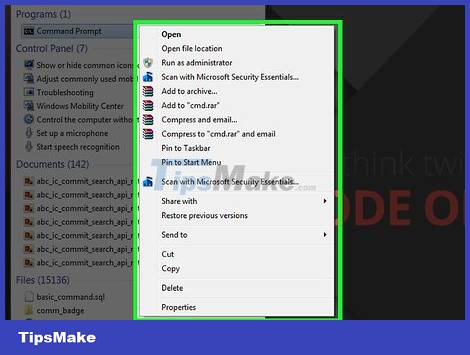
Right click on Command Prompt. This is the option at the top of the page.
If you use a laptop with a trackpad but no mouse button, tap two fingers on the trackpad to perform a right-click.

Click Run as administrator . This option is available in the right-click menu that is currently displayed.
If you don't see the Run as administrator option, you cannot create a Wi-Fi hotspot.

Click Yes when asked. The Command Prompt window will appear on the screen.

Type NETSH WLAN show drivers and press ↵ Enter. This is a command that provides confirmation that the computer can create a hotspot using the Command Prompt.

Find "Yes" next to "Hosted network supported". If you see "Yes" here, your computer supports the Hosted Network feature - which allows you to create a Wi-Fi hotspot.
If you don't see "Yes" here, your computer cannot create a Wi-Fi hotspot using Command Prompt.

Enter the following code into the Command Prompt:
netsh wlan ''set hostednetwork mode=allow ssid=NETWORKNAME key=PASSWORD
Press ↵ Enter after entering the code. Remember to replace "NETWORKNAME" (Network Name) and "PASSWORD" (Password) with the name and password you want to create for the hotspot.

Type NETSH WLAN start hostednetwork and press ↵ Enter. Here's how to turn on your Wi-Fi hotspot.


Exit Command Prompt. Now that your hotspot is up and running, you need to share it to be able to connect.
Network sharing

Open Start and type control panel. This is to search for the Control Panel application on your computer.

Click Control Panel . This option displays at the top of the Start window.

Click Network and Internet. This is the option in the middle of the page.

Click Network & Sharing Center . You'll see this option near the top of the page.

Click Change adapter settings . It's the link in the upper left corner of the window.

Right click on the current name of the network connection. You'll find this option at the top of the "Change adapter settings" window.

Click Properties . This is the option at the bottom of the currently displayed menu.

Click the Sharing tab . This option is at the top of the window.

Check the box "Allow other network users to connect." (Allow other users to connect…). This is the option at the top of the window.

Click the box below the "Home networking connection" heading. You'll see this option in the middle of the page.

Click the name of the hotspot. Maybe the name you see will be "Local Area Connection * #".

Click OK . Nearby devices can now connect to your Wi-Fi hotspot.
You should read it
- Instructions for using your phone as a Wi-Fi hotspot
- 9 best free wifi playback software and download link
- How to share a VPN via WiFi Hotspot from a laptop
- Add Command Prompt to Power User Menu on Windows 10
- How to open Command Prompt on Windows 10, 8, 7, Vista and XP
- How to Make Command Prompt Appear at School
- 6 Best Command Prompt Alternatives for Windows
- How to use Xcopy command in Command Prompt
May be interested
- 5 ways to create WiFi when there is no Internet service provider
 very expensive web access. if you don't want to pay a large sum of money every month, don't worry too much. even if there is no regular isp (internet service provider), there is a way to connect to the network.
very expensive web access. if you don't want to pay a large sum of money every month, don't worry too much. even if there is no regular isp (internet service provider), there is a way to connect to the network. - Add Command Prompt to Power User Menu on Windows 10
 on windows 10 build 14971, microsoft replaced command prompt and command prompt (admin) with windows powershell. according to microsoft, this change will bring the best command line experience to users. but in fact, users prefer to use command prompt rather than using powershell.
on windows 10 build 14971, microsoft replaced command prompt and command prompt (admin) with windows powershell. according to microsoft, this change will bring the best command line experience to users. but in fact, users prefer to use command prompt rather than using powershell. - How to play Wifi Win 7 - Create a hotspot on Windows 7 Laptop simple and fast
 how to play wifi win 7 - create a hotspot on windows 7 laptop simple and fast. broadcasting wifi from a laptop is an effective way to share internet connection with devices with poor wifi reception, such as mobile phones or tablets. or fake
how to play wifi win 7 - create a hotspot on windows 7 laptop simple and fast. broadcasting wifi from a laptop is an effective way to share internet connection with devices with poor wifi reception, such as mobile phones or tablets. or fake - How to open Command Prompt on Windows 10, 8, 7, Vista and XP
 command prompt is one of the command line interface programs used to execute commands in the windows operating system. the article will guide you how to open command prompt on windows 10, 8, 7, vista and xp.
command prompt is one of the command line interface programs used to execute commands in the windows operating system. the article will guide you how to open command prompt on windows 10, 8, 7, vista and xp. - How to Make Command Prompt Appear at School
 this wikihow teaches you how to access command prompt on a windows 10 school computer. although you may be able to open command prompt if only the file path to command prompt is blocked, there is no way to bypass an administrator lock on...
this wikihow teaches you how to access command prompt on a windows 10 school computer. although you may be able to open command prompt if only the file path to command prompt is blocked, there is no way to bypass an administrator lock on... - How to use Xcopy command in Command Prompt
 knowing how to use xcopy command in command prompt, you will easily use commands in cmd professionally. in particular, the xcopy command is extremely useful for those who copy and copy data on the computer.
knowing how to use xcopy command in command prompt, you will easily use commands in cmd professionally. in particular, the xcopy command is extremely useful for those who copy and copy data on the computer. - 6 Best Command Prompt Alternatives for Windows
 do you find the command prompt a bit complicated and feel you need a tool that is easier to use? this is where other terminal emulators come into play!
do you find the command prompt a bit complicated and feel you need a tool that is easier to use? this is where other terminal emulators come into play! - Configure your laptop to be a Wi-Fi hotspot
 to play wifi using a laptop, we can set up an ad hoc wireless network to play wifi and connect to a laptop or mobile device, without the need for expensive wifi transmitters.
to play wifi using a laptop, we can set up an ad hoc wireless network to play wifi and connect to a laptop or mobile device, without the need for expensive wifi transmitters. - How to Add and Delete User Accounts with Command Prompt on Windows
 command prompt is basically a version of the 'terminal' application (apple) on windows, a program that allows us to enter system adjustment commands. while most commands users enter into command prompt simply execute the action itself (such as opening a folder), you can also use command prompt to quickly create (or delete) accounts. right on your computer!
command prompt is basically a version of the 'terminal' application (apple) on windows, a program that allows us to enter system adjustment commands. while most commands users enter into command prompt simply execute the action itself (such as opening a folder), you can also use command prompt to quickly create (or delete) accounts. right on your computer! - 6 Cool Tricks You Can Do in Windows Command Prompt
 command prompt has a ton of capabilities, and many people doubt they know what a few lines of code can do. next time you're bored with your pc, try these cool command prompt tricks for yourself.
command prompt has a ton of capabilities, and many people doubt they know what a few lines of code can do. next time you're bored with your pc, try these cool command prompt tricks for yourself.










 How to Set Up a Wireless Network (WiFi) Connection
How to Set Up a Wireless Network (WiFi) Connection Fix Wi-Fi No Internet Access error
Fix Wi-Fi No Internet Access error How to view the currently connected Wi-Fi password on Windows 11
How to view the currently connected Wi-Fi password on Windows 11 How to connect WiFi for Windows laptops and fix WiFi errors on Windows laptops
How to connect WiFi for Windows laptops and fix WiFi errors on Windows laptops Steps to block Windows 10 from automatically connecting to Wifi
Steps to block Windows 10 from automatically connecting to Wifi Errors related to Wi-Fi on iPhone and how to effectively handle them
Errors related to Wi-Fi on iPhone and how to effectively handle them