How to enable Site-Specific Browser (SSB) in Firefox
If you've ever expected Firefox to catch up with Chrome's Progressive Web App (PWA) functionality, your wait seems to have worked. Mozilla has mentioned the Site-Specific Browser (SSB) feature several times over the years and has been supporting it on mobile devices since 2017, but starting with Firefox 73, SSB seems to be aiming to become a the core part of the desktop browser.
Currently, SSB is hidden as an experimental feature, but you can still activate and use it in any major Firefox browser version (Nightly, Developer, Beta, Stable), before it officially becomes available. Launched and available by default.
What does the Site-Specific Browser (SSB) do?
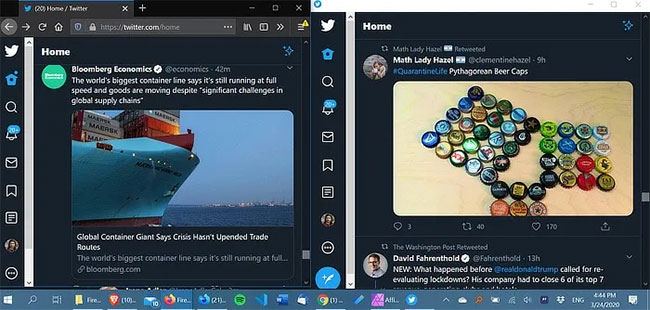 Firefox and SSB browsers
Firefox and SSB browsers Site-Specific Browser will basically create an 'application' that runs in a separate browser version and acts like a desktop application. That means some websites will come with taskbar buttons, offline functionality, program-like launch and many other perks, making them easier to use than browser-based websites. traditional.
This feature also removes a lot of toolbars, menus and other UI functions of the browser, limiting you primarily to what websites are programmed. Depending on the application or website, this may make your experience smoother.
How to enable Site-Specific Browser (SSB)
1. Type about: config in the Firefox address bar and click on the warning.
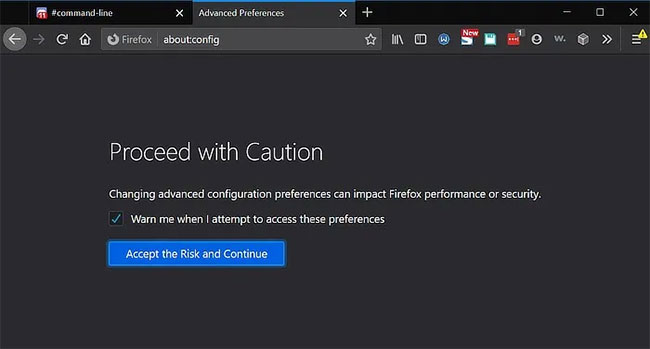 Enter about: config in the Firefox address bar and click on the warning
Enter about: config in the Firefox address bar and click on the warning 2. In the search bar, type:
browser.ssb.enabled3. You will see the Boolean value here, so press the arrow button on the right to convert the value to True.
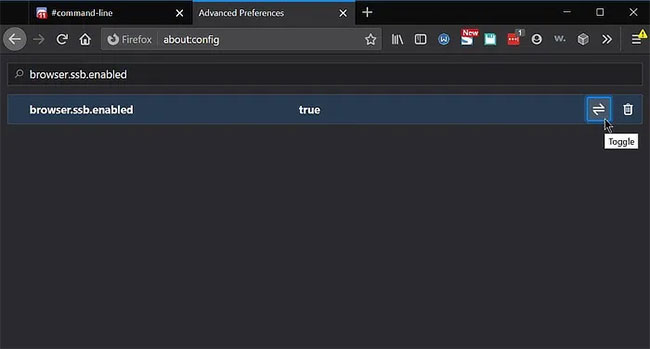 Convert the value to True
Convert the value to True 4. Restart the browser.
How to use Site-Specific Browser (SSB)
1. Access any website you want to use as an application. The Discord chat application is a prime example because it already has a desktop application that uses the Electron framework to run web technologies as a program, meaning the SSB / PWA version will look quite similar to the current desktop version. have.
2. Click the three dots on the address bar to the right of the URL.
3. Choose either of the 'Install this website as app' or 'Launch Site Specific Browser' options (this may vary depending on the version you use).
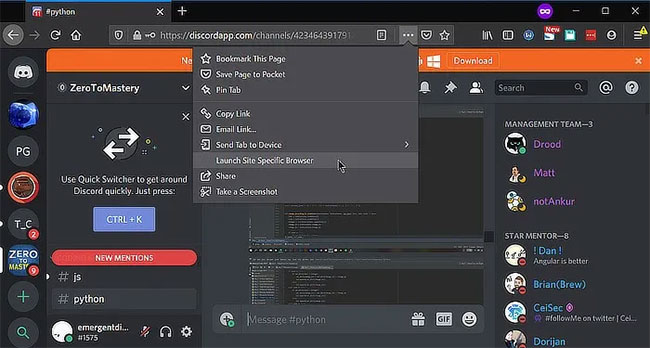 Choose either option 'Install this website as app' or 'Launch Site Specific Browser'
Choose either option 'Install this website as app' or 'Launch Site Specific Browser' 4. This will install a shortcut to the application directly on the desktop, allowing you to access it like a normal program. If the application already has a desktop version, you can even use both at the same time if you want.
5. To manage websites installed in the future, navigate to the hamburger menu and look for 'Site Browsers' or 'Installed websites' (depending on your version of Firefox).
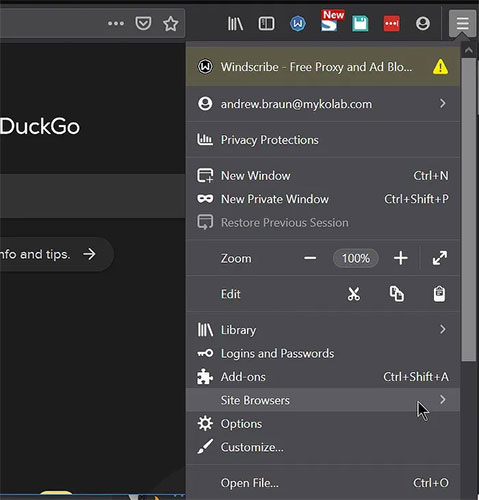 Search for 'Site Browsers' or 'Installed websites'
Search for 'Site Browsers' or 'Installed websites' 6. Clicking on a website here will launch it in a new window. In the current version of Stable (Firefox 74), that's all you can do, but both Developer and Nightly include an X on the right to allow you to delete the installed site.
You should read it
- Clear browsing history, Firefox browser cache on Windows and Mac OS X
- How to Enable JavaScript in Mozilla Firefox
- Firefox error takes up a lot of memory and CPU
- 20 useful sidebar add-ons for Firefox
- Improve Firefox browser speed with these tips
- Free unused memory on Firefox browser
- How to enable Tor features in Firefox increases security when browsing the web
- Firefox will enable hyperlink (Ping) checking by default
May be interested
- Displays the amount of memory used by each tab on Firefox browser
 each tab on the browser will take up a different amount of ram. sometimes you open several tabs on firefox or chrome your computer crashes or the page loads. the reason may be that the website you visit has a large capacity, consuming ram.
each tab on the browser will take up a different amount of ram. sometimes you open several tabs on firefox or chrome your computer crashes or the page loads. the reason may be that the website you visit has a large capacity, consuming ram. - Simple way to speed up Firefox browser
 the biggest advantage of firefox compared to other browsers is the huge utility utility that you can use to customize your web browser. of course, in return, firefox will be slower at startup. don't worry, we will show you how to speed up firefox very quickly in the article below. please consult.
the biggest advantage of firefox compared to other browsers is the huge utility utility that you can use to customize your web browser. of course, in return, firefox will be slower at startup. don't worry, we will show you how to speed up firefox very quickly in the article below. please consult. - Firefox 56 released with a new screen capture, settings panel
 mozilla announced the release of the public firefox 56, their latest browser. as usual, foundation brought firefox 56 to an ftp server the day before.
mozilla announced the release of the public firefox 56, their latest browser. as usual, foundation brought firefox 56 to an ftp server the day before. - Firefox users may not know all of these tips when using the browser
 normally by default, firefox browser speed is also quite fast, but over time and when you make some changes such as installing add-ons, ... the browser speed will gradually increase. slow down. if you have broadband (broadband), you can enable pipelining to be able to load multiple items on the page at the same time, speeding up the page loading process.
normally by default, firefox browser speed is also quite fast, but over time and when you make some changes such as installing add-ons, ... the browser speed will gradually increase. slow down. if you have broadband (broadband), you can enable pipelining to be able to load multiple items on the page at the same time, speeding up the page loading process. - Download Firefox 58 for Windows, Mac and Linux
 the mozilla foundation has just released files of firefox 58 to their official ftp server for download.
the mozilla foundation has just released files of firefox 58 to their official ftp server for download. - How to delete specific websites from Firefox history
 in case you just want to delete a specific website from your firefox history, it is also very simple. here is a guide to delete a specific website from firefox history.
in case you just want to delete a specific website from your firefox history, it is also very simple. here is a guide to delete a specific website from firefox history. - How to use Firefox Focus: Private Browser
 firefox focus: private browser is a web browser from mozilla, with the ability to block unwanted content, block ads and protect users from personal information search engines on web browsers.
firefox focus: private browser is a web browser from mozilla, with the ability to block unwanted content, block ads and protect users from personal information search engines on web browsers. - Firefox 55, 56 browser can open 1,500 tabs easily
 can't run the browser when opening more than 10 tabs? it's time to consider using a new version of firefox.
can't run the browser when opening more than 10 tabs? it's time to consider using a new version of firefox. - FireFox 3 Beta 4: First impressions
 just a few days after microsoft 'excitedly' announced the launch of internet explorer 8, mozilla continues to release a fourth version of firefox 3, confirming its efforts to improve the most popular open source web browser.
just a few days after microsoft 'excitedly' announced the launch of internet explorer 8, mozilla continues to release a fourth version of firefox 3, confirming its efforts to improve the most popular open source web browser. - Find specific words on the web with iOS and Android
 you can get used to the find command when using the web browser on the desktop. but how to perform the same action on a mobile device like an iphone or android smartphone in a web browser?
you can get used to the find command when using the web browser on the desktop. but how to perform the same action on a mobile device like an iphone or android smartphone in a web browser?










 How to increase audio and video on Microsoft Edge Chromium
How to increase audio and video on Microsoft Edge Chromium How to use Screen Share Party to create screen sharing groups
How to use Screen Share Party to create screen sharing groups How to reduce the memory usage of Firefox
How to reduce the memory usage of Firefox Why shouldn't auto-update automatically be updated in Chrome?
Why shouldn't auto-update automatically be updated in Chrome? Manage download activity in Edge Chromium more effectively with the following notes
Manage download activity in Edge Chromium more effectively with the following notes How to download web page thumbnails using PhotoShow
How to download web page thumbnails using PhotoShow