How to disable Chrome Software Reporter Tool
Across platforms, Chrome is known to consume a lot of resources, draining the battery and thus affecting performance. To solve this problem, TipsMake.com even wrote a detailed guide on ways to speed up Chrome on a PC.
But do you know about a hidden tool called Chrome Software Reporter Tool ? Google says it protects users from malware. But many users have reported that it continues to run in the background and seriously affects performance.
So, if you are wondering what is the Chrome Software Reporter Tool and what exactly its purpose is, do not skip the following article. In this article, TipsMake.com will explain the issue in detail and also provide you with 2 easy ways to permanently disable the Chrome Software Reporter Tool.
What is the Chrome Software Reporter Tool?
While computer gurus can manage and test their own computers, users are often tricked into installing malware from the Internet. As a result, Chrome is infected with extensions and malware, potentially changing the search engine, adding a malicious toolbar, replacing new tabs with custom websites, etc.
All these changes made Chrome unable to work properly. And that's why TipsMake.com has previously talked about how to enhance Google Chrome security for users in general.
Anyway, to combat this problem, Chrome has provided Software Reporter Tool to scan the programs installed on the computer in the background and remove harmful ones. Essentially, the Chrome Software Reporter Tool works like antivirus software, but the scope is limited to Chrome's functionality.
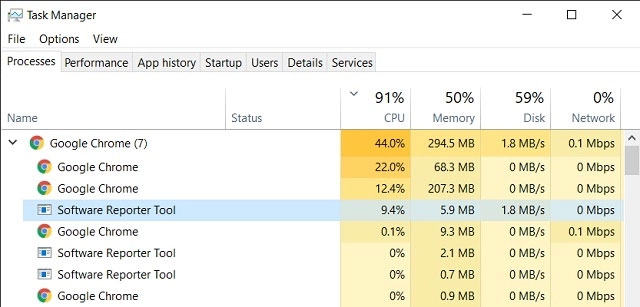 The Chrome Software Reporter Tool is constantly running in the background and using up CPU resources
The Chrome Software Reporter Tool is constantly running in the background and using up CPU resources However, users have reported that the Chrome Software Reporter Tool is constantly running in the background and using up important CPU resources. Many people have reported that it usually consumes 30-60% of the CPU, even when the PC is not running. A user raised the issue on Twitter and found that Chrome even scanned files in the Documents folder . Apparently, the Chrome Software Reporter Tool is scanning the entire hard drive, including individual files and the Windows Registry, leading to an increase in CPU usage.
In order to allay concerns, Justin Schuh, the technical director of Chrome Safety, responded that it was all local scans and that Chrome didn't upload the metadata of files or folders in the cloud.
Chrome should have asked users to explicitly confirm their participation before scanning the entire hard drive. In addition, the high CPU usage of the Chrome Software Reporter Tool is a major problem for many users, even for those with strong PCs. At the very least, Chrome should have an option to disable background scanning for users who can manage their own PCs.
Disable Chrome Software Reporter Tool
There are 2 ways to easily block the Chrome Software Reporter Tool from running in the background. First, you can remove the Advanced Reporter folder's elevated permissions, letting Chrome lose access to that folder. And the second method of course is to apply a trick to the Registry.
Note : The article does not recommend disabling the Chrome Software Reporter Tool for general users unless it is severely impacted on performance.
Delete the rights of the Software Reporter folder
1. First, open File Explorer and move to drive C. Next, click the View tab and activate Hidden items . You will be allowed to access hidden folders.
2. Now, open the Users folder and navigate to your user directory. Then go to AppData> Local> Google> Chrome> User Data .
 Go to AppData> Local> Google> Chrome> User Data
Go to AppData> Local> Google> Chrome> User Data 3. Once you are here, find the SwReporter folder and right click on it. Next, open Properties.
4. Now, move to the Security tab and click on Advanced.
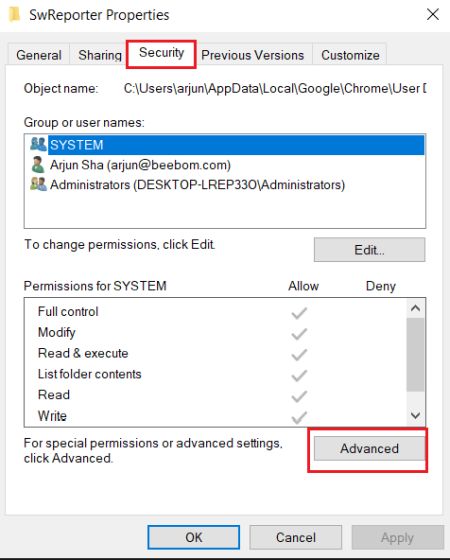 Move to the Security tab and click Advanced
Move to the Security tab and click Advanced 5. Here, click Disable Inheritance and then select Remove all inherited permissions from this object .
6. Finally, click the Apply button , then click OK. You have now successfully disabled the Chrome Software Reporter Tool and it will not skyrocket your CPU usage again.
Modify the Chrome Registry
1. Press the key Windowsand enter registry into the search box. Now, click on Run as administrator.
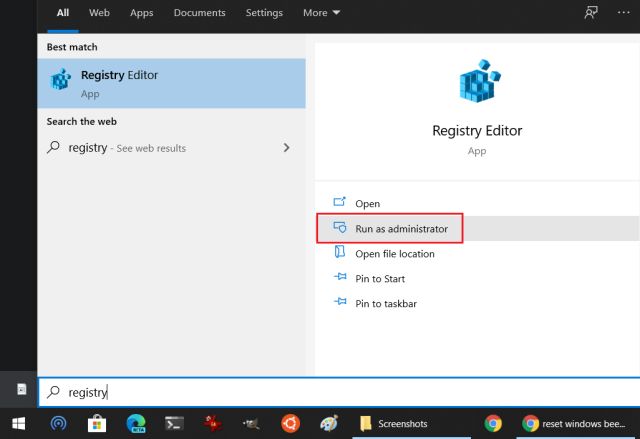 Open Registry Editor
Open Registry Editor 2. Copy the link below and paste it into the Registry address bar, then press Enter.
ComputerHKEY_LOCAL_MACHINESOFTWAREGoogleChrome3. When you are in the Chrome folder , right-click on an open window and select New. Here, select DWORD (32-bit) Value .
4. Then name it ChromeCleanupEnabled. Next, double click on it and enter 0 in the value data. Now, click OK.
5. Again, create a new DWORD (32-bit) Value similar to step 3 and name it ChromeCleanupReportingEnables , then enter 0 in the Value data field .
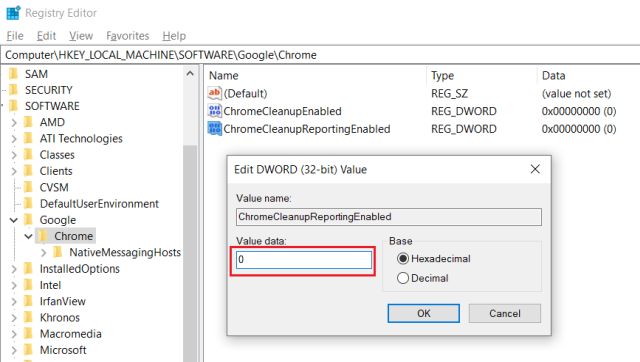 Create a new DWORD (32-bit) Value
Create a new DWORD (32-bit) Value 6. Now, close the Registry and restart the computer. This time, Chrome Software Reporter will be disabled.
You should read it
- Download Chrome Cleanup Tool and how to use it
- Google put a hand on the tool bar on Chrome
- Google announced three new Chrome security features
- How to quickly turn off gadgets, apps, themes on Chrome
- How to add IDM to Chrome, install IDM for Chrome
- How to report phishing and malicious websites in Google Chrome
- How to use VeilDuck VPN utility
- How to create a Chrome theme quickly
May be interested
- When the network speed is slow, turn this feature off to browse the Web on browsers faster
 on chrome, firefox, internet explorer, opera and safari browsers are added with features that allow you to disable (turn off) image loading when using with slow network speeds. however, this feature is very little known to users.
on chrome, firefox, internet explorer, opera and safari browsers are added with features that allow you to disable (turn off) image loading when using with slow network speeds. however, this feature is very little known to users. - How to enable and disable Full Screen mode on Google Chrome, Firefox, Edge
 if your screen is a bit small or you want to read the newspaper on a larger screen or want to remove the tool buttons for presentations, then turning on full screen mode in the browser is very useful.
if your screen is a bit small or you want to read the newspaper on a larger screen or want to remove the tool buttons for presentations, then turning on full screen mode in the browser is very useful. - How to add IDM to Chrome, install IDM for Chrome
 installing idm into chrome makes downloading easier when chrome does not automatically download files. here are the steps to add idm to chrome in detail, please refer to dentist.
installing idm into chrome makes downloading easier when chrome does not automatically download files. here are the steps to add idm to chrome in detail, please refer to dentist. - Completely disable the extension for maximum browser security
 there's no denying the benefits of extensions to users on the web browser. however, if unfortunately in the process of installing these extensions that have errors or if there is a wrong installation of the extension, then the risk of you facing security problems is quite high.
there's no denying the benefits of extensions to users on the web browser. however, if unfortunately in the process of installing these extensions that have errors or if there is a wrong installation of the extension, then the risk of you facing security problems is quite high. - How to mute, disable sound Tab automatically on Chrome browser, Coc Coc, Firefox
 how to mute, disable sound tab automatically on chrome browser, coc coc, firefox. you want to mute the default website when visiting. it is very simple when all browsers now have utility tools to help you do that. let's find out more with tipsmake.com through this article!
how to mute, disable sound tab automatically on chrome browser, coc coc, firefox. you want to mute the default website when visiting. it is very simple when all browsers now have utility tools to help you do that. let's find out more with tipsmake.com through this article! - How to block Flash from accelerating Chrome browser
 adobe flash is a program used to design and build websites. however, the biggest disadvantage of the program is that it consumes battery power, affecting the browsing process in the browser. the best way is to limit this tool to work on the browser by ...
adobe flash is a program used to design and build websites. however, the biggest disadvantage of the program is that it consumes battery power, affecting the browsing process in the browser. the best way is to limit this tool to work on the browser by ... - Has Google solved the 'gluttonous' RAM problem of Chrome browser?
 after many updates, it seems that google has finally found an answer to limit chrome eating the system ram.
after many updates, it seems that google has finally found an answer to limit chrome eating the system ram. - Instructions to turn off tab group icons on Chrome
 not everyone who wants to use the tab group feature can also disable the tab group icon on chrome. below are instructions to disable the tab group icon on chrome.
not everyone who wants to use the tab group feature can also disable the tab group icon on chrome. below are instructions to disable the tab group icon on chrome. - Google announced three new Chrome security features
 on sunday, google announced three new security features for chrome that help the browser detect and prevent infringing extensions.
on sunday, google announced three new security features for chrome that help the browser detect and prevent infringing extensions. - Disable automatic opening of PDF files on Coc Coc, Chrome, Edge, Firefox
 disable automatic opening of pdf files on coc coc, chrome, edge, firefox. the ability to read pdf files directly in the browser is very convenient, but for large pdf files, it will make reading the file directly in the browser quite slow, image.
disable automatic opening of pdf files on coc coc, chrome, edge, firefox. the ability to read pdf files directly in the browser is very convenient, but for large pdf files, it will make reading the file directly in the browser quite slow, image.









 How to download the Edge Chromium offline installer
How to download the Edge Chromium offline installer How to enable / disable site permissions in Microsoft Edge
How to enable / disable site permissions in Microsoft Edge How to quickly turn off gadgets, apps, themes on Chrome
How to quickly turn off gadgets, apps, themes on Chrome How to enable Site-Specific Browser (SSB) in Firefox
How to enable Site-Specific Browser (SSB) in Firefox How to increase audio and video on Microsoft Edge Chromium
How to increase audio and video on Microsoft Edge Chromium How to use Screen Share Party to create screen sharing groups
How to use Screen Share Party to create screen sharing groups