How to change the profile picture in Microsoft Edge Chromium
Microsoft has adopted the open source Chromium project during development of Microsoft Edge on the desktop to create better web compatibility. This new Microsoft Edge runs on the same Chromium web tool with the Google Chrome browser, giving you the best web performance and compatibility.
Microsoft also introduced a new Microsoft Edge logo designed to capture the waves of innovation it intends to bring to users.
Currently, the Chromium-based Microsoft Edge web browser is only available for download and installation as Microsoft Edge Insider. Expected to be available to the public on January 15, 2020 in more than 90 languages.
New Microsoft Edge will be supported on all versions of Windows 7, Windows 8.1, Windows 10, Windows Server (2016 and later), Windows Server (2008 R2 to 2012 R2) and macOS.
Chromium-based Microsoft Edge supports having multiple profiles. Each profile has its own identity, favorites, settings and extensions. The profile in Microsoft Edge is the same as the profile for accounts in Windows, but instead at the browser level.
You can log in to the profile with your Microsoft account, work / school account, or log out of the profile so that it is only a local profile. When you log in to a profile with a Microsoft account, you can enable Microsoft Edge to sync your history, favorites, passwords, and other browser data on all devices you are logged in to, into the profile in Microsoft. Edge with the same account.
This tutorial will show you how to change your profile picture in Microsoft Edge based on Chromium.
Here's how:
1. Open Microsoft Edge .
2. Click the 3-dot menu icon and select Settings.

3. Click Profiles on the left. If you have not used the profile you want to change the image, click the Switch button to the right for the profile you want to change the picture.
Note: If you don't see the left panel, expand the horizontal borders of the Microsoft Edge window.
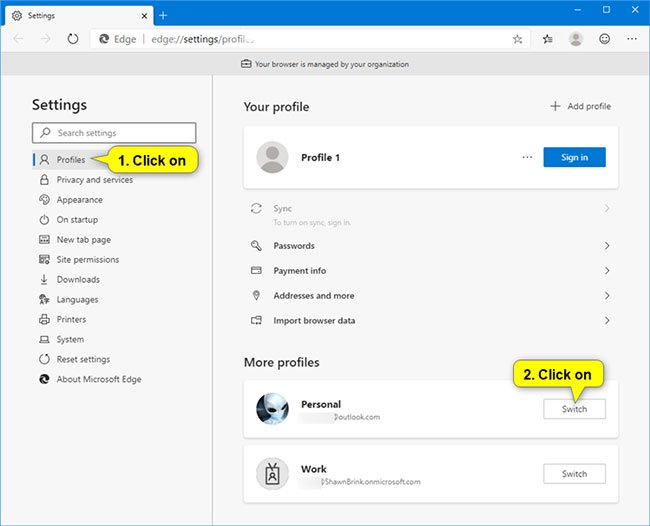
4. Follow step 5 (to log out) or step 6 (to sign in with your Microsoft account) below depending on whether you are logged in with your Microsoft account or not.
5. Change the profile picture is not logged.
A) Click the 3-dot button and select Edit in the drop-down menu.

B) Select the desired profile picture and click Update.
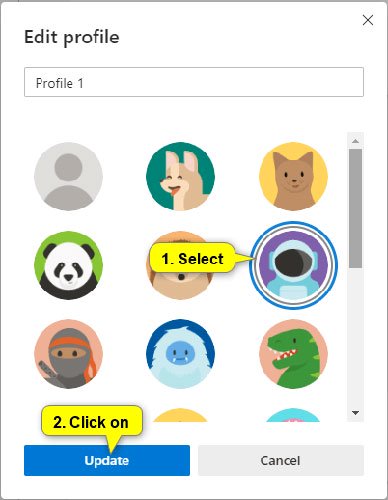
6. Change the profile picture logged in with your Microsoft account.
A) Click the 3-dot button and select Edit in the drop-down menu.
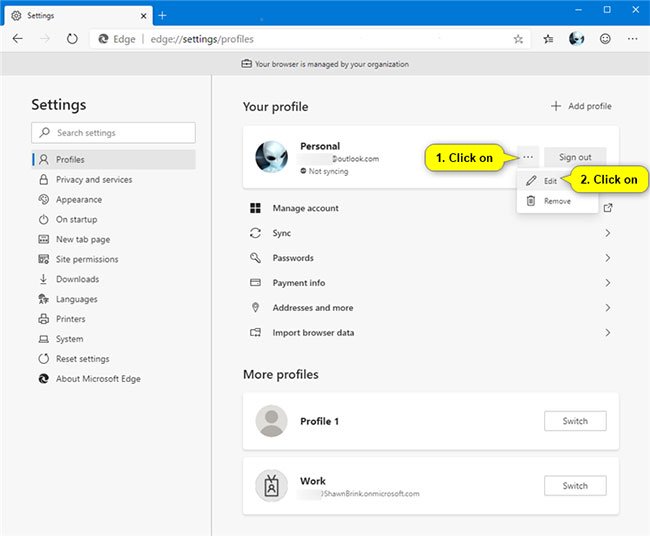
B) Click the Change picture link .

C) A new tab will open an online photo editing page for Microsoft accounts. Change your Microsoft account picture by selecting New picture> Save .

D) The final changes will sync with every PC and device that you log in with this Microsoft account to update the profile picture in Microsoft Edge.
If you want to apply changes to your profile picture now:
A) If you sign in to Windows 10 with this Microsoft account, change the Microsoft account picture in Windows 10.
B) Log out of this profile in Microsoft Edge, uncheck the 'Clear favorites, history, passwords, and other browsing data from this device' option and log back into the profile with this Microsoft account.
Hope you are succesful.
You should read it
- How to watch YouTube videos in floating window on Edge Chromium
- Edge Chromium is adding many useful new features
- Microsoft Edge Chromium has added support for ARM64
- The newly launched Edge Chromium browser has an installation error
- Is Google trying to convince users to 'boycott' Microsoft Edge?
- How to group tabs on Microsoft Edge Chromium
- Microsoft releases a new Windows 10 update, Microsoft Edge will be hidden if you install Edge Chromium
- How to use the web application in the new Chromium Edge browser on Windows 10
May be interested
- How to install the Opera extension on Edge Chromium
 there are many utilities on opera that you can install on edge chromium with a simple implementation.
there are many utilities on opera that you can install on edge chromium with a simple implementation. - How to manage tabs on Chrome with Tabhunter
 the tabhunter utility on the chrome browser helps us manage open tabs with many useful options.
the tabhunter utility on the chrome browser helps us manage open tabs with many useful options. - How to browse YouTube video subtitles quickly
 the seek subtitles for youtube widget will display video subtitles in a list for easy viewing.
the seek subtitles for youtube widget will display video subtitles in a list for easy viewing. - How to unlock SURF game on Edge Chromium Canary
 on edge chromium canary, the game surf is hidden. so how to reopen this title.
on edge chromium canary, the game surf is hidden. so how to reopen this title. - How to use the built-in virus scanner on Chrome
 google chrome provides an integrated antivirus scanner that comes with the browser itself, which you can use to scan your device for programs that can be harmful.
google chrome provides an integrated antivirus scanner that comes with the browser itself, which you can use to scan your device for programs that can be harmful. - How to download Unsplash images according to an optional size
 the unsplash image downloader extension on chrome will help you download unsplash images to your custom size.
the unsplash image downloader extension on chrome will help you download unsplash images to your custom size.






 Microsoft Edge is about to add a series of features to support remote work and enhance security
Microsoft Edge is about to add a series of features to support remote work and enhance security How to adjust the font on Microsoft Edge Chromium
How to adjust the font on Microsoft Edge Chromium How to watch YouTube videos in floating window on Edge Chromium
How to watch YouTube videos in floating window on Edge Chromium Edge Chromium is adding many useful new features
Edge Chromium is adding many useful new features How to turn on Picture in Picture on Edge is extremely simple
How to turn on Picture in Picture on Edge is extremely simple