How to create images with AI in Krita
This powerful feature allows anyone to create stunning images with ease, and in this article, TipsMake will show you how to set up Generative AI for Krita and get the most out of it. .
How to install the Generative AI for Krita plugin
Setting up and running the Generative AI for Krita plugin is simple, as long as you meet its hardware requirements. More specifically, you need to have a decent GPU with at least 6GB of VRAM. It's technically possible to create an image using only your CPU, but it's so slow that the article can't recommend it.
If you have a capable GPU, you can start by downloading Krita 5.2.0 or later from the Krita website, then install it like any other Windows, macOS, or Linux software.
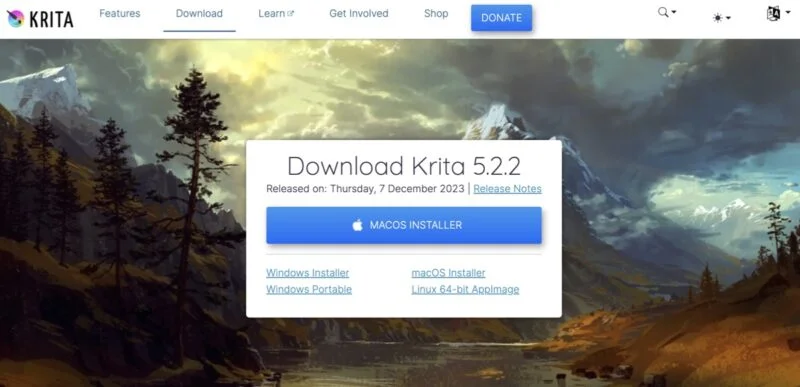
Next, download the Generative AI plugin from its GitHub page. Once you have the plugin, you will need to extract it into the pykrita folder on your system. The location of this folder varies, depending on your operating system:
- For Windows users, the folder is usually found at 'C:UsersAppDataRoamingkritapykrita'.
- On Linux, look for '~/.local/share/krita/pykrita'.
- macOS users should navigate to '/Users//Library/Application Support/krita/pykrita'.

After placing the plugin in the correct folder, the next step is to activate it in Krita. On Windows and Linux, go to Settings -> Configure Krita -> Python Plugin Manager. On Mac, go to Krita -> Preferences -> Python Plugin Manager. Find the plugin in the list, make sure it's selected, then restart Krita to activate the plugin.

Once Krita is back up, you're almost ready to start creating AI images. Open a new document (make sure to customize its size based on your preferences), then navigate to Settings -> Dockers -> AI Image Generation to bring up the plugin's docker, which is essentially a container panel. certain tools.

Click Configure in docker to begin the server installation process. Note that this step requires at least 10GB of free disk space on the device.

To create an image with the plugin, you need to install all core components, at least one Stable Diffusion version (the article recommends version 1.5, because it requires less VRAM), and at least one Stable Diffusion checkpoint . (All three checkpoints conveniently provided by Krita are great, so it doesn't matter which one you choose if you're just starting out).

The screenshot above shows what it looks like when the plugin is ready to use.
How to create AI images in Krita
Now that everything is set up, create your first AI image in Krita. The process is very simple and includes only 3 steps.
First, choose one of the two preset settings provided (Cinematic Photo or Digital Artwork). To further customize the style, click the gear icon next to the drop-down menu, select model checkpoint (LoRA), provide your own model prompt, and customize the model settings. If you don't know what this means, you should stick to the two default preset settings until you further advance your Stable Diffusion skills.

Next, enter positive and negative reminders in the respective fields. The author of the article chose '1girl, drinking coffee, cozy room, early morning, realistic, photo' for positive suggestions and 'ugly, deformed, digital art, painting' for negative suggestions.

Finally, click the Generate button while leaving the Strength slider at 100%. (That's the setting you want to use whenever creating a new image from scratch). The image will be created after a short time (depending on your GPU performance). Remember that the first image always takes the longest to create.

Some versions will be provided by Krita. Choose the one you like best and click Apply.
You should read it
- How to color faster in Krita using Colorize Mask
- How to create GIF images with Google's Gboard keyboard on iPhone and Android
- Instructions for creating GIF images on YouTube do not need software
- How to create gif images from videos with Workflow on iPhone
- 5 effective online Gif image creation tools
- Guide to creating Gif images on Android
- How to use Image+ to create images with AI technology
- How to create gif images quickly and easily
May be interested
- Instructions for creating images from descriptions on PicsArt
 picsart has already applied ai technology to some of its image creation and editing tools. for example, you can change the subject in the photo on picsart, or create an image from a random description with lots of photos in different styles.
picsart has already applied ai technology to some of its image creation and editing tools. for example, you can change the subject in the photo on picsart, or create an image from a random description with lots of photos in different styles. - How to create anime images right on Canva
 canva has just added an anime image creation website for users to create their own images, through descriptions.
canva has just added an anime image creation website for users to create their own images, through descriptions. - How to create images from drawings on Freepik is very artistic
 the pikaso ai tool from freepik has just launched ai image creation features such as creating ai images on freepik from the content you enter or from simple, scribbles you draw.
the pikaso ai tool from freepik has just launched ai image creation features such as creating ai images on freepik from the content you enter or from simple, scribbles you draw. - How to use Perplexity to create AI images on WhatsApp
 whatsapp users can now create chats with perplexity to exchange any information you want, including creating ai images with descriptions.
whatsapp users can now create chats with perplexity to exchange any information you want, including creating ai images with descriptions. - How to create animations with Beneton Movie GIF
 beneton movie gif is a software for creating animated images, professional gif images, helping users to create quality animations.
beneton movie gif is a software for creating animated images, professional gif images, helping users to create quality animations. - How to create GIF images on Viber
 create gif images on viber is a new feature for viber on your phone, which helps you create animations directly from any recorded video you want, or you can immediately use existing videos.
create gif images on viber is a new feature for viber on your phone, which helps you create animations directly from any recorded video you want, or you can immediately use existing videos. - Instructions for creating animated GIF images in Adobe Photoshop
 to create an animation (.gif) on photoshop software is not easy, but it is not difficult. the following article will guide you on the basic steps to create an animated image as you like. please pay attention and follow. good luck!
to create an animation (.gif) on photoshop software is not easy, but it is not difficult. the following article will guide you on the basic steps to create an animated image as you like. please pay attention and follow. good luck! - How to turn a portrait photo into a cartoon image on Picsart
 picsart also has a lot of artistic effects for images, such as animation effects from the original portrait you upload to picsart.
picsart also has a lot of artistic effects for images, such as animation effects from the original portrait you upload to picsart. - How to create Gif images quickly with Giphy
 create animated gifs at will is not difficult, especially when you use the service to make animation giphy online. let's see how to create gif images with giphy.
create animated gifs at will is not difficult, especially when you use the service to make animation giphy online. let's see how to create gif images with giphy. - How to edit GIF images using EZGIF tool online
 ezgif is an online tool to support users to create and process animations, with many useful features, enabling you to create unique animations and not touch anyone.
ezgif is an online tool to support users to create and process animations, with many useful features, enabling you to create unique animations and not touch anyone.










 Marilyn Monroe 'resurrected' in AI form, will human image copyright no longer exist after death?
Marilyn Monroe 'resurrected' in AI form, will human image copyright no longer exist after death? AI makes coding skills no longer necessary: Here are 5 reasons that prove this statement is incorrect!
AI makes coding skills no longer necessary: Here are 5 reasons that prove this statement is incorrect! Chatbot Microsoft Copilot claims to be the master, calling users slaves
Chatbot Microsoft Copilot claims to be the master, calling users slaves How to use ChatGPT widget on Android
How to use ChatGPT widget on Android Instructions for creating AI images on Freepik
Instructions for creating AI images on Freepik