Which is better Krita or GIMP?
Artists, designers, and photographers looking for powerful image editing software without spending too much money often have to choose between these two powerful tools. This guide will help you decide which top program best suits your creative needs by testing their user interface, features, and compatibility.
Quick comparison
This quick comparison between Krita and GIMP can help you better understand which software will best meet your creative needs:
| Side | Krita | GIMP |
|---|---|---|
| Main focus | Digital painting and 2D animation | Image manipulation and editing |
| User interface | Easy to use | Takes more time to get used to |
| Distinctive feature | Extensive brush library, Wraparound mode, non-destructive editing | Powerful selections, layers, masking tools, Resynthesizer plugin |
| Compatibility | Windows (8.1+), macOS (10.12+), Linux | Windows (7+), macOS (10.12+), Linux |
| Best for | Illustrator, concept artist and comic creator | Photographer and graphic designer |
Comprehensive comparison
Krita and GIMP, although developed for different target audiences, have many similarities, which is why it is difficult to decide which one to choose. Below is a detailed comparison of the two tools to give you a clearer picture of which app best suits your creative needs.
User interface
Krita presents a sleek, minimalist design from the start, prioritizing ease of use without sacrificing functionality. Its interface is intuitively organized, with a toolbar on the left and dockable panels for color palettes, brush settings, and layer information on the right. This arrangement allows for an uncluttered workspace that focuses on the artist's canvas.
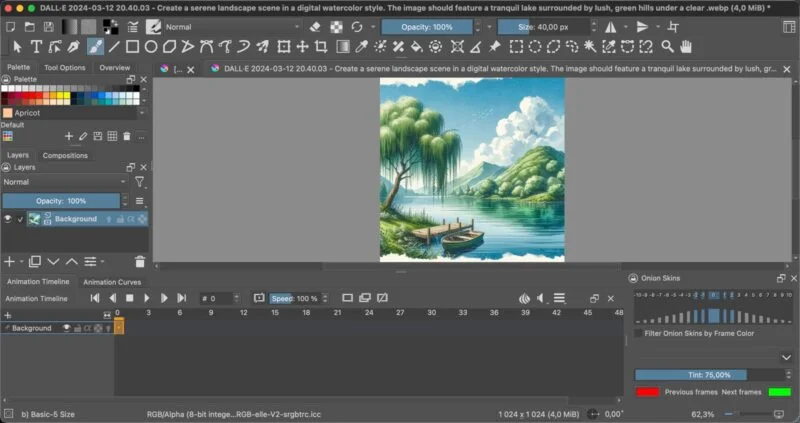 Which is better Krita or GIMP? Picture 1
Which is better Krita or GIMP? Picture 1
Krita also offers a number of preset workspaces suitable for different tasks, such as painting, animation, and vector, allowing users to switch seamlessly between many different types of projects. The ability to further customize the workspace – adjusting the toolbar and docker – means Krita can be adapted to suit any artist's workflow, from beginners to experts .
In contrast, GIMP's interface has historically been one of the most criticized aspects, mainly due to its default multi-window mode, with tools and options scattered across the screen. Even though recent versions of GIMP now default to single-window mode, the user experience is still not perfect (but it could be improved with some tweaks) and it certainly takes a lot of work. Time to get to know Krita better.
 Which is better Krita or GIMP? Picture 2
Which is better Krita or GIMP? Picture 2
A famous example of GIMP's unintuitive interface is the complexity of drawing a simple circle. This seemingly simple task has been the subject of many jokes in the digital art community, as it takes a long tutorial to explain the process. It also doesn't help that the GIMP user interface isn't as visually appealing as Krita's, as it can be difficult to focus on creating something beautiful when surrounded by visual clutter. image.
Winning option: Krita
Feature
Both Krita and GIMP offer many features, making them powerful alternatives to Adobe Photoshop. However, each program has its strengths and weaknesses, depending on the user's specific needs.
 Which is better Krita or GIMP? Picture 3
Which is better Krita or GIMP? Picture 3
Krita shines as a digital painting app thanks to its out-of-the-box integration of various brushes and its highly customizable brush engine. Krita's dedication to artists is further demonstrated by features like Wraparound mode for creating seamless textures and patterns. The software is also designed with non-destructive editing in mind, which is another reason why it is often considered more beginner-friendly than GIMP.
GIMP's biggest strength, in terms of features, lies in its powerful selection, layer, and mask tools, which allow users to perform complex edits with precision. There are also plenty of filters and effects to alter images as well as the powerful Resynthesizer plugin, which excels in removing and repairing parts of images.
 Which is better Krita or GIMP? Picture 4
Which is better Krita or GIMP? Picture 4
Using GIMP to draw can be a frustrating experience because there are no filter layers like in Krita, so you can't really adjust your image without permanently changing its content - which the Digital artists often need to perform during the creative process. Likewise, some of the image editing features in Krita, specifically those that work with text, are not sophisticated enough to satisfy the needs of more demanding graphic artists, but they work well for basic image editing.
Winning options: Draw
Compatibility
Krita and GIMP are compatible with major operating systems. Krita supports Windows (8.1 or later), macOS (10.12 or later), and Linux, while GIMP works with Microsoft Windows (7 or later), macOS (10.12 or later), and Linux.
Krita and GIMP support many file formats. File formats supported by both include BMP, GIF, JPEG, PNG, PSD, TIFF and SVG (import in Krita only).
File formats specific to Krita include Krita Document, OpenRaster Document, PPM, PGM, PBM, JPEG XL, XBM, XPM, EXR, SCML, ICO, TGA, CSV and QM, while file formats specific to GIMP includes MNG, PCX, PS and XCF.
Winning options: Draw
Is Krita or GIMP the winner?
It could be argued that Krita is a slightly better Photoshop alternative thanks to its more polished user interface, but the answer will depend on your priorities:
- If you're primarily focused on digital painting, Krita is the clear winning option. Its intuitive interface, wide range of brushes, and artist-friendly features make it ideal for illustrators, concept artists, and comic artists.
- If your main focus is photo manipulation and editing, GIMP may be a better choice. Powerful selection, layer and mask tools, along with a variety of filters and effects, make it a great alternative to Adobe Photoshop for photo editing tasks.
You should read it
- Learn about Krita - Free alternative to GIMP
- How to create images with AI in Krita
- New features of GIMP version 2.10
- How to color faster in Krita using Colorize Mask
- How to arrange brushes in GIMP with tags
- 8 best GIMP plugins and how to install them
- How to create X-ray effects in GIMP
- Don't miss out on these 11 beautiful free brushes for GIMP
- How to automate GIMP by script
- How to add text with GIMP
- GIMP or Photoshop is the right tool for you?
- How to switch from Photoshop to GIMP with 5 simple steps
May be interested

How to find YouTube videos using AI Video Search Engine

Bazaart - AI photo and video editing app

Instructions for increasing online video quality

How to create and edit videos with Clipchamp's AI tools

DaVinci Resolve - Full-featured video editing software

Fix YouTube not automatically transferring songs on phones and computers






 Learn about Krita - Free alternative to GIMP
Learn about Krita - Free alternative to GIMP How to create images with AI in Krita
How to create images with AI in Krita New features of GIMP version 2.10
New features of GIMP version 2.10 How to color faster in Krita using Colorize Mask
How to color faster in Krita using Colorize Mask How to arrange brushes in GIMP with tags
How to arrange brushes in GIMP with tags 8 best GIMP plugins and how to install them
8 best GIMP plugins and how to install them