How to Create Artistic Patterns in Microsoft Excel
Part 1 of 3:
The Tutorial
-

Open a new Excel workbook and create 3 worksheets. Name them Data, Chart (unless you're using Chart Wizard) and Saves. Save the workbook into a folder with a name you can easily remember. -
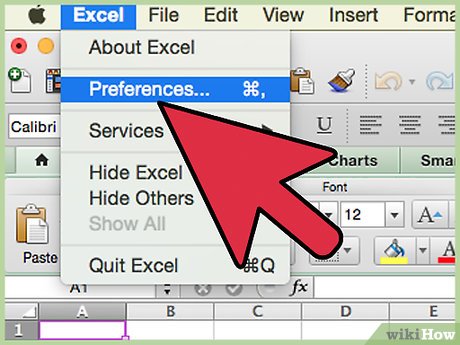 Set Your Preferences: Open Preferences in the Excel menu and follow the directions below for each tab.
Set Your Preferences: Open Preferences in the Excel menu and follow the directions below for each tab.- In General, set R1C1 to Off and select Show the 10 Most Recent Documents.
- In Edit, set all the first options to checked except Automatically Convert Date System. Set Display number of decimal places to blank(as integers are preferred). Preserve the display of dates and set 30 for 21st century cutoff.
- In View, click on show Formula Bar and Status Bar and hover for comments of all Objects. Check Show grid lines and set all boxes below that to auto or checked.
- In Chart, allow show chart names and set data markers on hover and leave the rest unchecked for now.
- In Calculation, Make sure Automatically and calculate before save is checked. Set max change to .000,000,000,000,01 without commas as goal-seeking is done a lot. Check save external link values and use 1904 system
- In Error checking, check all the options.
- In Save, select save preview picture with new files and Save Auto-recover after 5 minutes
- In Ribbon, keep all of them checked except Hide group titles and Developer.
-
 Select the Data worksheet and input the row 1 Defined Variables and Formatting.
Select the Data worksheet and input the row 1 Defined Variables and Formatting.- A1: 1.000 000 007 w/o spaces and Format Cells Number Number Custom "Adjuster" 0.000 000 000 (with quotes and w/o spaces). This number is very sensitive to extremely small changes. The image at top is with setting = 1. Format Cells Fill Light Yellow and Font Orange.
- B1: 8 and Format Cells Number Number Custom "S's Count" 0 (for Spheroids Count originally) and Format Cells Fill Green and Font Black Bold. Insert Name Define name S_COUNT to cell $B$1.
- C1: "GMSL = " w/o quotes and aligned right.
- D1: 0.381 966 011 250 105 w/o spaces between decimals. Insert Name Define name GMSL to cell $D$1.
- G1: .94 and Format Cells Number Number Custom "Sync1 ".0000 and Fill Light Yellow and Border Black bold Outline.
- H1: "<=INPUT=> " w/o quotes. and alignment Horizontal Center.
- I1: .88 and Format Cells Number Number Custom "Sync2 ".0000 and Fill Light Yellow and Border Black bold Outline.
-
 Input the row 2 Defined Variables and Formatting.
Input the row 2 Defined Variables and Formatting.- A2: 31 and Format Cells Number Number Custom "TURNS "+0;"TURNS "-0 and Format Cells Fill Canary Yellow and Font Blue and Insert Name Define Name TURNS to cell $A$2.
- B2: -50,100 and Format Cells Number Number Custom "Designer "+0;"Designer"-0;"Zero Tolerated"+0. Insert Name Define name Designer to cell $B$2 and Format Font Italic.
- C2: "GMLL = " w/o quotes and aligned right.
- D2: 0.618 033 988 749 895 w/o spaces between decimals. Insert Name Define name GMLL to cell $D$2.
- F2: Sync1 and Sync2: in red font and aligned right.
- G2: Input the formula w/o quotes "=G1/GMLL" and Insert Name Define name Sync1 to cell $G$2 and Format Cells Fill Color Blue and Font Dark Blue.
- H2: "<=Let Calc=> "
- I2: Input the formula w/o quotes "=I1/GMSL" and Insert Name Define name Sync2 to cell $I$2 and Format Cells Fill Color Blue and Font Dark Blue.
-
 Input the row 3 Defined Variables and Formatting.
Input the row 3 Defined Variables and Formatting.- A3: 1439 and Format Cells Number Number Custom "AdjRows "0 and align right. Insert Name Define Name AdjRows to cell $A$3.
- B3: 12 and Format Cells Number Number Custom "Var" +0.000000;"Var" -0.000000
-
 Input the row 4 Defined Variables and Formatting.
Input the row 4 Defined Variables and Formatting.- A4: -308.100 and Format Cells Number Number Custom "t" +0.0000;"t" -0.0000 and align right.
- B4: Input the formula w/o quotes "=-0.25*PI()/B3" and Format Cells Number Number Custom"Cc" +0.00000000;"Cc" -0.00000000 and align right and Insert Name Define Name Cc to cell $B$4.
- D4: Y and Format Cells font red and Border Double Line Red Outline and here is the image if N is selected:
- E4 Align left the following message in red font: "Input Y or N: If Y and cell B1 Input < 24 and Even, Factor variable will be proportioned"
- E5 Align left the rest of the message: "so that the Spheroids are more spherical in a partial Circle and less elongated/podoid."
-
 Input the row 5 Defined Variables and Formatting.
Input the row 5 Defined Variables and Formatting.- A5: Enter the formula w/o quotes "=VLOOKUP(TURNS,TURNS_LOOKUP,2)" and format italic and align right.
- B5: 4.5 and Format Cells Number Number Custom "db" +0.00000000;"db" -0.00000000 and Insert Name Define name db to cell $B$5.
- C5: Enter the formula w/o quotes "=ABS(Factor/0.25)" and Format Cells Number Number Percent 2 decimal places and align right.
- D5: Enter the formula w/o quotes "=IF(AND(S_COUNT
-
 Enter the TURNS_LOOKUP table.
Enter the TURNS_LOOKUP table.- Select cell L1 and enter TURNS_LOOKUP
- Enter 1 into cell L2 and Edit Go To cell range L2:L121 and Edit Fill Series Columns Linear Step Value 1 OK.
- Select cell M10 and enter 190. Format font red.
- Select cell range M2:M9 and with M2 the active cell, enter the formula w/o quotes "=M3-70" and Edit Fill Down. Select cell range M11:M121 and with M11 the active cell, enter w/o quotes the formula "=M10+70" and Edit Fill Down.
- Edit Go To cell range L2:M121 and Insert Name Define Name TURNS_LOOKUP to cell range $L$2:$M$121.
-
 There was an old Lookup Table that was used, SPHEROIDS_COUNT_LOOKER, but it's so inexact and lengthy to impart that it will be included as a table in the Tips section. It can be used with the Designer cell as the following formula: "=VLOOKUP(S_COUNT,SPHEROIDS_COUNT_LOOKER,2)".
There was an old Lookup Table that was used, SPHEROIDS_COUNT_LOOKER, but it's so inexact and lengthy to impart that it will be included as a table in the Tips section. It can be used with the Designer cell as the following formula: "=VLOOKUP(S_COUNT,SPHEROIDS_COUNT_LOOKER,2)". -
 Enter the column headings of row 6.
Enter the column headings of row 6.- A6: t; B6: c; C6: Cos X; D6: Sin Y; E6: External Ring X; F6: External Ring Y; G6: GMLL x; H6 GMLL y; I6: GMSL x; J6: GMSL y.
-
 Input the columnar formulas:
Input the columnar formulas:- A7: Enter the formula w/o quotes "=ROUND((-A4*PI())+(Adj),0)" and format bold and align right and Insert Name Define Name top to cell A7. Format Cells Number Number Custom "top" 0.0000 -- the result should be 969655
- Edit Go To cell range A8:A1447 and with A8 active input w/o quotes the formula "=((A7+(-top*2)/(AdjRows)))*$A$1" and Edit Fill Down. The result in cell A1446 should be 969655.0068
- Edit Go To cell B7 and enter w/o quotes the formula "=ROUND(-EXP((PI()^2)+(Cc*-(db))),0)+Designer" -- the result should be -76055
- Edit Go To cell range B8:B1447 and enter "=B7" and Edit Fill Down.
- Edit Go To cell range C7:C1447 and enter "=COS((ROW()-7)*Factor*PI()/180)" and Edit Fill Down.
- Edit Go To cell range D7:D1447 and enter "=SIN((ROW()-7)*PI()/180)^2" and Edit Fill Down -- do not miss the fact that it's squared compared to the cosine. It's a nice chart either way.
- Edit Go To cell range E7:E1447 and enter "=PI()*(((SIN(A7/(B7*2))*GMLL*COS(A7)*GMLL*(COS(A7/(B7*2)))*GMLL)+C7))" and Edit Fill Down.
- Edit Go To cell range F7:F1447 and enter "=PI()*((SIN(A7/(B7*2))*GMLL*SIN(A7)*GMLL*(COS(A7/(B7*2)))*GMLL)+D7)" and Edit Fill Down.
- Edit Go To cell range G7:G1447 and enter "=E7*GMLL*Sync1" and Edit Fill Down.
- Edit Go To cell range H7:H1447 and enter "=F7*GMLL*Sync1" and Edit Fill Down.
- Edit Go To cell range I7:I1447 and enter "=E7*GMSL*Sync2" and Edit Fill Down.
- Edit Go To cell range J7:J1447 and enter "=F7*GMSL*Sync2" and Edit Fill Down.
-
 The top and bottom rows should look like this:
The top and bottom rows should look like this:
Part 2 of 3:
Explanatory Charts, Diagrams, Photos
- (dependent upon the tutorial data above)
-
 Create the Chart:
Create the Chart:- Edit Go To cell range E7:F1447 and if you're using Chart Wizard, follow along, else go on the Ribbon to Charts, All/Other, Scroll Down to Scatter, Smoothed Line Scatter and a small chart should appear atop your data. Cut or Copy and Paste it to The Chart worksheet A1 cell and hover over the bottom right corner until the cursor becomes the double-headed arrow and expand the chart to about L49. Select the Chart Frame and set it to No line and Fill No Fill. Select the Plot Series and double click it or go to chart Layout and select it from Format Selection and do Line Weigh 1 and Color from the Color Wheel Hot Pink. Click on the Plot Area and do Format Selection at the far left of Chart Layout and set Fill to Gradient Rectangular Centered Black gradient 90% and white for the right selector for the outside edge.
- Edit Go To cell range G7:H1447 back on the Data worksheet and copy it and paste it directly into the chart. It may come out wrong and the series may have to be edited in the formula bar until it reads: "=SERIES(,'Data'!$G$7:$G$1447,'Dara'!$H$7:$H$1447,2)". Double-click on the data-series or Format Selection via the Chart Layout option and set line weight 1 and color sky blue.
- Edit Go To cell range I7:J1447 back on the Data worksheet and copy it and paste it directly into the chart. It may come out wrong and the series may have to be edited in the formula bar until it reads: "=SERIES(,'Data'!$I$7:$I$1447,'Data'!$J$7:$J$1447,3)". Double-click on the data-series or Format Selection via the Chart Layout option and set line weight 1 and color off white Ta Dah! You're done!
-
 Go to the data worksheet so you can save the original values and settings and column widths, etc. onto the Saves worksheet as both formulas and pasted Values. Hold down the shift key and do command+c Copy the chart and activate the Saves worksheet and Paste Picture. Now you're done.
Go to the data worksheet so you can save the original values and settings and column widths, etc. onto the Saves worksheet as both formulas and pasted Values. Hold down the shift key and do command+c Copy the chart and activate the Saves worksheet and Paste Picture. Now you're done. -
 The worksheet contains many interesting designs, so feel free to explore the various variables. If one is a scientist, one keeps notes, and so one should consider Insert New Comment for every Original formula, so one can easily backtrack in case of blunder. Save the workbook and you're finished!
The worksheet contains many interesting designs, so feel free to explore the various variables. If one is a scientist, one keeps notes, and so one should consider Insert New Comment for every Original formula, so one can easily backtrack in case of blunder. Save the workbook and you're finished! -

Part 3 of 3:
Helpful Guidance
- Make use of helper articles when proceeding through this tutorial
- See the article How to Create a Spirallic Spin Particle Path or Necklace Form or Spherical Border for a list of articles related to Excel, Geometric and/or Trigonometric Art, Charting/Diagramming and Algebraic Formulation.
- For more art charts and graphs, you might also want to click on Category:Microsoft Excel Imagery, Category:Mathematics, Category:Spreadsheets or Category:Graphics to view many Excel worksheets and charts where Trigonometry, Geometry and Calculus have been turned into Art, or simply click on the category as appears in the upper right white portion of this page, or at the bottom left of the page.
3.7 ★ | 3 Vote
You should read it
- Number format in Word
- Format Excel 2007 spreadsheet
- How to Track a Cell Phone Number
- How to Round in Excel
- Format dates in Excel
- Guide to full Excel 2016 (Part 8): Learn about Number Formats
- Handle Excel that does not recognize fast - standard number formats
- How to view the edit history of a cell in Google Sheets
May be interested
- Compare Microsoft Excel and Power BI
 excel and power bi are two very popular tools. both offer a range of visualization and analysis tools to help you create dashboards and reports.
excel and power bi are two very popular tools. both offer a range of visualization and analysis tools to help you create dashboards and reports. - How to create Header in Microsoft Excel
 word, excel or powerpoint header is the page title, the introduction section is at the top of the page. so how to create header on excel?
word, excel or powerpoint header is the page title, the introduction section is at the top of the page. so how to create header on excel? - MS Excel 2003 - Lesson 8: Excel Macro - Automate complex tasks
 a macro is a program that includes commands and functions that are executed every time you need it. macros can automatically perform operations and reduce steps to complete regular tasks.
a macro is a program that includes commands and functions that are executed every time you need it. macros can automatically perform operations and reduce steps to complete regular tasks. - Microsoft Excel test P5
 in the article below, network administrator will send you more useful information about excel software through the following quiz. let's see how much you know about excel.
in the article below, network administrator will send you more useful information about excel software through the following quiz. let's see how much you know about excel. - MS Excel 2007 - Lesson 3: Working with Workbook
 how to create a workbook in excel 2007? in this article, tipsmake.com will guide you through the detailed steps to create workbook in excel 2007.
how to create a workbook in excel 2007? in this article, tipsmake.com will guide you through the detailed steps to create workbook in excel 2007. - 5 useful Microsoft Excel formulas for calculating taxes
 you can spend big money to hire an experienced accountant handles this, or make use of excel power immediately to arrange things in order. here are five recipes that can make your life 'breathable' than in 'season' tax.
you can spend big money to hire an experienced accountant handles this, or make use of excel power immediately to arrange things in order. here are five recipes that can make your life 'breathable' than in 'season' tax. - How to Insert Hyperlinks in Microsoft Excel
 today's tipsmake will show you how to create links to new files, folders, websites or documents on microsoft excel. you can do it on windows and mac versions of excel.
today's tipsmake will show you how to create links to new files, folders, websites or documents on microsoft excel. you can do it on windows and mac versions of excel. - MS Excel - Lesson 6: Four steps to create an Excel chart
 table creation is entirely natural in microsoft excel, but from the information in the table to produce a new analytical result is worth mentioning.
table creation is entirely natural in microsoft excel, but from the information in the table to produce a new analytical result is worth mentioning. - Summary of expensive shortcuts in Microsoft Excel
 in the work, especially when you have to perform many calculations, the formula in microsoft excel documents, the use of the mouse is strictly tortuous. not wrong, because when you master the formulas, shortcut keys on excel, using the keyboard will be fast and convenient a lot.
in the work, especially when you have to perform many calculations, the formula in microsoft excel documents, the use of the mouse is strictly tortuous. not wrong, because when you master the formulas, shortcut keys on excel, using the keyboard will be fast and convenient a lot. - How to create a Kanban table in Excel
 creating a kanban table in excel is not too difficult. the article will guide you in detail how to create a kanban board using microsoft excel.
creating a kanban table in excel is not too difficult. the article will guide you in detail how to create a kanban board using microsoft excel.























 How to Create a Uniform Spiral Pattern in Microsoft Excel
How to Create a Uniform Spiral Pattern in Microsoft Excel How to Create a Sin and Cos Circle in Excel
How to Create a Sin and Cos Circle in Excel How to Create a Curve in Excel
How to Create a Curve in Excel How to Create an S Curve Pattern in Microsoft Excel
How to Create an S Curve Pattern in Microsoft Excel How to Color Inside the Lines in FireAlpaca
How to Color Inside the Lines in FireAlpaca How to Use Weavesilk
How to Use Weavesilk