How to Install Frankenhud
Part 1 of 2:
Downloading the HUD
-
 Open the Steam Community. Create a new browser tab and visit the Steam Community forum where you can download the FrankenHUD installer.
Open the Steam Community. Create a new browser tab and visit the Steam Community forum where you can download the FrankenHUD installer. -
 Download the installer. Click the 'Download' button found on the page to start downloading the FrankenHUD installer to your PC.
Download the installer. Click the 'Download' button found on the page to start downloading the FrankenHUD installer to your PC. -
 Extract the file. The installer will come in a compressed ZIP folder. Right-click on the downloaded file and select 'Extract to' to extract all its contents to a new folder.
Extract the file. The installer will come in a compressed ZIP folder. Right-click on the downloaded file and select 'Extract to' to extract all its contents to a new folder.
Part 2 of 2:
Installing FrankenHUD
-
 Open Team Fortress 2's program folder. Click on Start/Orb button at the lower-left corner of the computer screen to open the Start menu. Click on 'Computer' from the Start menu to open it on a new window.
Open Team Fortress 2's program folder. Click on Start/Orb button at the lower-left corner of the computer screen to open the Start menu. Click on 'Computer' from the Start menu to open it on a new window.- Select 'Local C:' from the Computer window and open the 'Program Files' folder.
- In the Program Files folder, access 'Steam' and open another folder named 'steamapps.'
- Inside 'steamapps,' select the folder labeled after your Steam username. Open 'Team Fortress 2' and go inside the 'tf' folder (C:Program Files (x86)SteamsteamappsusernameTeam Fortress 2tf).
-
 Open the extracted folder. Go back to the extracted folder of the FrankenHUD installer and open it. Inside you'll see another folder named 'HUD.'
Open the extracted folder. Go back to the extracted folder of the FrankenHUD installer and open it. Inside you'll see another folder named 'HUD.' -
 Copy the files. Select all the contents of the HUD folder and copy it inside the 'tf' folder.
Copy the files. Select all the contents of the HUD folder and copy it inside the 'tf' folder.- If prompted to, select 'Move and Replace' to replace all the existing contents of the 'tf' folder with the ones from the HUD folder.
-
 Launch Team Fortress 2. Open the game from your desktop and access the gameplay section. The HUD (life, armor, ammo, etc.) displayed on the screen should now be different from the ones you normally see.
Launch Team Fortress 2. Open the game from your desktop and access the gameplay section. The HUD (life, armor, ammo, etc.) displayed on the screen should now be different from the ones you normally see.
5 ★ | 1 Vote
You should read it
- How to set a default folder opening in Finder on Mac
- How to Open Zip Files
- How to fix corrupted macOS installer errors
- Microsoft allows users to reactivate Windows App installer
- How to Open a .Zip File Without Winzip
- How to Extract a Gz File
- How to open Folder Options or File Explorer Options in Windows 10
- How to Access Shared Folders on a Network
May be interested
- 8 ways to fix the problem of not being able to install Firefox on Windows
 some windows users find it difficult to install firefox. when trying to install, they get the following error message: hmm. for some reason, we could not install firefox. choose ok to start over.
some windows users find it difficult to install firefox. when trying to install, they get the following error message: hmm. for some reason, we could not install firefox. choose ok to start over. - How to install Windows on WinPE
 installing windows in a winpe environment will limit a lot of errors, the speed of installation is quick, it can be installed even if we cannot access the system.
installing windows in a winpe environment will limit a lot of errors, the speed of installation is quick, it can be installed even if we cannot access the system. - Install Win 10 for Android tablet
 there is a program called change my software that promises to install windows on android devices. note this will void the warranty of the tablet.
there is a program called change my software that promises to install windows on android devices. note this will void the warranty of the tablet. - How to install NOOBS on Raspberry Pi
 noobs is perfect for pi beginners. it allows you to choose your preferred operating system and install it instantly. but how to download noobs? here's a complete guide on how to install noobs on a raspberry pi.
noobs is perfect for pi beginners. it allows you to choose your preferred operating system and install it instantly. but how to download noobs? here's a complete guide on how to install noobs on a raspberry pi. - Instructions on how to create USB install Windows 10
 to install windows 10 we can create usb with windows 10 installation with extremely simple and quick steps.
to install windows 10 we can create usb with windows 10 installation with extremely simple and quick steps. - How to install and remove fonts on Mac
 if you are not satisfied with the built-in fonts in mac os, why not download a new font from a free website and install it on your mac?
if you are not satisfied with the built-in fonts in mac os, why not download a new font from a free website and install it on your mac? - How to install Windows 11 iSO by USB, for machines that do not support
 how to install windows 11 with an iso file from usb is now used by most people because of its convenience and popularity, unlike before, installing windows is very difficult, please refer to our guide to install windows 11 we let you install windows 11 for yourself and your family and colleagues.
how to install windows 11 with an iso file from usb is now used by most people because of its convenience and popularity, unlike before, installing windows is very difficult, please refer to our guide to install windows 11 we let you install windows 11 for yourself and your family and colleagues. - How to install Mathematica on Raspberry Pi
 mathematica is an extremely powerful computational tool for processing data and math related things. in this tutorial, tipsmake.com will show you the easy steps to install mathematica onto your raspberry pi.
mathematica is an extremely powerful computational tool for processing data and math related things. in this tutorial, tipsmake.com will show you the easy steps to install mathematica onto your raspberry pi. - How to install Asterisk on Raspberry Pi
 asterisk is a free, open source pbx that automatically manages your calls (perfect for a small business). in this tutorial, tipsmake.com will show you how to install asterisk on a raspberry pi.
asterisk is a free, open source pbx that automatically manages your calls (perfect for a small business). in this tutorial, tipsmake.com will show you how to install asterisk on a raspberry pi. - Instructions on 2 ways to install MongoDB on Raspberry Pi
 in this tutorial, tipsmake will guide you through the process of installing and setting up the mongodb server software on your raspberry pi.
in this tutorial, tipsmake will guide you through the process of installing and setting up the mongodb server software on your raspberry pi.
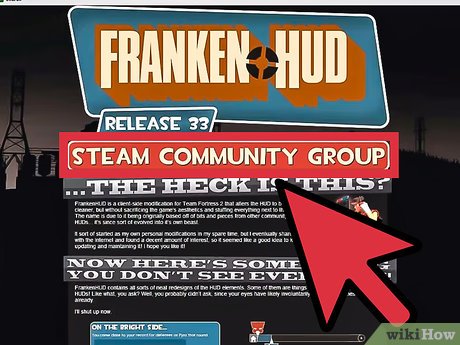
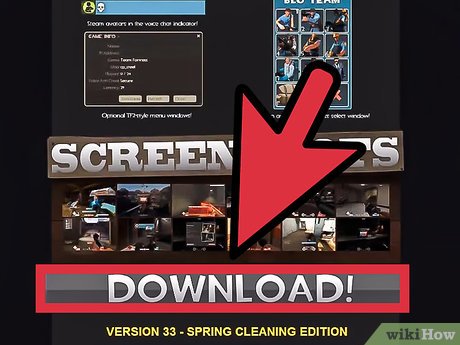
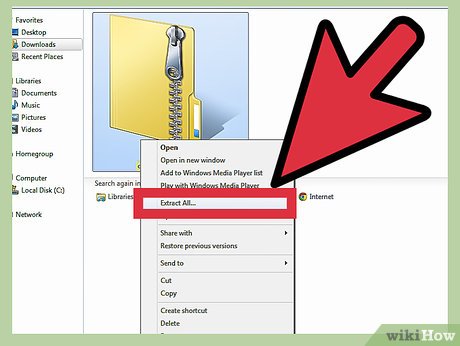
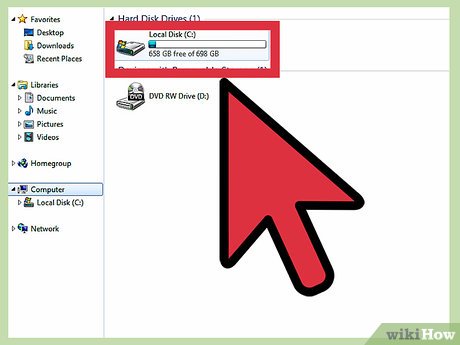

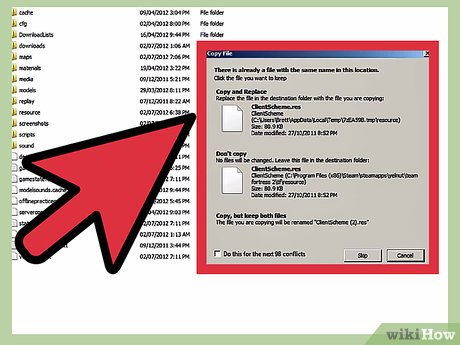











 How to Remove vGrabber
How to Remove vGrabber How to Use CCleaner File Finder
How to Use CCleaner File Finder How to Develop an Irrigation Schedule Using Cropwat 8.0
How to Develop an Irrigation Schedule Using Cropwat 8.0 How to Create an RSS Feed
How to Create an RSS Feed How to Find XPath Using Firebug
How to Find XPath Using Firebug How to Use Tunebite Premium and Platinum
How to Use Tunebite Premium and Platinum