10 tips to increase productivity on Windows 10
Windows 10 is a fast and efficient operating system designed to improve user productivity. This most used desktop operating system offers a multitude of features that help users organize applications and perform multi-tasking in the most convenient way.
However, these features are not widely known. That's why this post will introduce 10 tips and tricks to get the most out of Windows 10, to help users increase their productivity.
1. Use GodMode to control everything
GodMode is one of Windows 10's most-kept secrets. This is a hidden folder containing Windows 10's customization options and powerful features. Accessing it, you can customize almost any stuff without searching for options or configuration in Settings or Control Panel.
You can activate GodMode in a few simple steps:
- Right-click the desktop, select " New ", select " Folder ".
- Right-click on " New folder ", then click " Rename ".
- Name the following as the new name for that folder: " GodMode. {ED7BA470-8E54-465E-825C-99712043E01C} " (without quotes).
This will make the folder's icon look like Control Panel and you can open the " GodMode " folder to find all the settings.

2. Use your voice to give commands
Windows 10 comes with a virtual assistant, Cortana, that will send you personalized notifications, suggestions and optional based reminders, mail and other data from your Microsoft account. Cortana does much more, like opening apps, playing music, setting events, searching the web, displaying local and world news, announcing important updates, etc.
To make things easier, Cortana offers an innovative " Listening Mode ", which lets you talk to Cortana like talking to a real person and asking what 'she' does Or play some music, you can turn it on by following these steps:
- Open Cortana and click the Settings icon.
- Enable the option Let Cortana respond to "Hey Cortana" .
3. Use Snap to arrange application windows
Snap is an extremely interesting feature that helps you make the most of the screen area on any device. This is most useful when you have a lot of applications and want to arrange them on the screen for easy use as needed.
Snap lets you take any window and place it in any half or quadrant on the screen. Just drag the app's title bar to the edge or side of the screen and Snap will arrange the applications in its own space. At the time when the app is set with this feature, Snap Assist also helps you quickly capture other applications in the remaining space.
You can capture open applications in the left or right half of the screen, upper left or right, or lower left or right corner of the screen. To speed up this process, you can use the following shortcuts to use the Snap feature:
- Win + Left arrow: Capture in the left half.
- Win + Right arrow: Shoot in the right half.
- Win + Left arrow and Win + Up arrow: Take to the top left edge.
- Win + Right arrow and Win + Up arrow: Take to the top right edge.
- Win + Left arrow and Win + Down arrow: Capture to the bottom left edge.
- Win + Right arrow and Win + Down arrow: Capture to the bottom right edge.
4. Use the mouse to resize the captured application
The ability to capture windows to one of four screens or two halves of the screen is one of the most useful features introduced in Windows 8. However, to Windows 10, you can even change the size. their size.
You can hover your mouse pointer over the intersection of the two captured application windows to resize them to your liking. This allows you to resize both windows at once but it only works when the application is stacked horizontally, ie lined up side by side.
5. Use Task View to find the application window
Task View is an innovative task conversion tool introduced for the first time in Windows 10, to enhance the multi-tasking experience. It shows thumbnails of all open applications on the current desktop or virtual desktop (find more details about the virtual desktop below).
This feature allows you to manage multiple desktop and desktop applications, quickly find application windows and quickly display desktops or minimize all windows. You can access the Task View screen by doing any of the following methods:
- Click the " Task View " button in the Taskbar (button next to the Search bar).
- Click Win + Tab .
- Swipe the three fingers on the laptop's touchpad.
6. Use Virtual Desktops to group applications
Windows 10, with suggestions from the Linux distribution, finally gives users virtual desktop features, helping to organize or group open applications in their systems. Using this feature, you can group applications into multiple virtual desktops (including all component application windows) displayed at any time.
To enable this feature, just follow the steps below:
- Launch " Task View " by clicking its icon in " Taskbar ".
- Click the " New desktop " button in the bottom right corner to create a new virtual desktop.
- Click on the newly created desktop (called Desktop 2) and open some applications.
- Now open " Task View " again and click Desktop 1, and you will notice that the applications from Desktop 2 are currently hidden.
To move an application between virtual desktops, do the following:
- Open " Task View " and select the desktop containing the application you want to move.
- Drag the application to the desktop you want to place the application on (from the desktop list displayed at the bottom of the screen).
Alternatively, you can try doing the following:
- In " Task View ", select the desktop containing the application you want to move.
- Right-click the application and select " Move to ", then select the desktop you want to move the application to.
For example, suppose you create two virtual desktops: one for work and one for entertainment. The first desktop can have applications such as browser, email application, word processor, etc., and the other desktop can contain applications such as music player, video streamer, etc. When you open The first desktop, you will not see the music player in Taskbar or Task View because it is part of the second virtual desktop. And so it also supports keeping separate applications for work and entertainment applications.
7. Use Tablet Mode View on your PC
Windows 10 is smart enough to change its look depending on your device. For example, if you are working on a tablet, it will display the full-screen metro interface, operating in touch mode. While on a traditional PC, it appears in the desktop interface.
However, if you want to enjoy the best of both of these views and want to experience the full screen interface (also known as Tablet Mode ) on your regular PC, There is a simple tip to do that. You just need to follow these steps:
- Open " Action Center " with the icon on the Taskbar (or by swiping with four fingers on the touchpad).
- Click and activate " Tablet mode ".
8. Use Windows Ink to write notes
Windows Ink is a note-taking feature introduced in Windows 10, primarily for users with touch screens and Microsoft Surface. This does not mean that it is not useful or available on your desktop system, but on the contrary, it's great.
Windows Ink comes with three minimum tools, namely:
- Sticky Notes ( Sticky Notes ): This function allows users to write notes by finger or touch pen on the touch screen.
- Sketchpad : A white board with pencil, pen, highlight pen, ruler and many other drawing tools to write down your thoughts by touching or drawing a work of art on the screen.
- Screen sketch : It takes a screenshot of the screen that is currently displayed and allows you to draw or annotate it on that screenshot, with a pen, pencil, highlight pen and other tools.
9. Use Touchpad gestures for quick tasks
- Summary of Touchpad operations on Windows 10
Windows 10 can understand gestures you make at the touchpad to perform quick tasks. However, note that these gestures are only supported on highly accurate touchpads, so if you can't perform these gestures, most cases are caused by a laptop error. hand. Here are useful touch gestures for everyday use:
- Scroll: Use 2 fingers to slide horizontally or vertically.
- Zoom in / out: Pinch two fingers together or separate two fingers.
- Right-click: Press with two fingers on the touchpad.
- Display screen: Swipe to the opposite side of the screen with three fingers.
- View all windows: Swipe to the screen with three fingers.
- Convert b / w window: Swipe left or right with three fingers.
10. Use the mouse to scroll inactive windows
In multitasking environments, there are often multiple applications opened side by side, in which you are working on an application and checking or reading certain content on other applications. In such situations, this feature helps to roll inactive applications without clicking on it.
Scrolling of inactive windows by hovering over them can be enabled by the following steps:
- Open " Settings " and select " Devices ".
- Click " Mouse & touchpad " and turn on the " Scroll inactive windows when I hover over them " option.
Above are all the different tips, tricks and features to help you improve your performance when using Windows 10. If you know any other useful tips or tricks for Windows 10, please share with We are in the comment section below!
See more:
- 7 ways to do, customize in post will help your Windows 10 "as fast as wind"
- How to increase gaming performance on Windows 10 April 2018
- How to speed up Windows 10 startup with simple tips
You should read it
- 7 simple tips to increase productivity in the afternoon
- 11 ways to increase productivity for your life
- 5 types of music help increase productivity so listen every day
- 7 common habits reduce productivity quickly
- 6 tips to work effectively from talented CEOs
- 7 things to eliminate from life to increase productivity
- 10 things to learn in 10 minutes helps increase your productivity
- 10 productivity apps that work offline
- 12 ways to manage smart inbox to increase productivity
- How to Increase Your Employees' Productivity
- 15 effective time management principles to optimize productivity
- To increase productivity all day, keep the mood happy before going to the office
May be interested

6 ways to access the Boot Options menu in Windows 10

How to change the font size on Windows 10

How to turn off Windows 10 computer without waiting for the update to install

18 tips and tricks to make the most of Cortana

How to add Screen Snip to Windows 10 right-click menu

How to install PuTTY on Windows



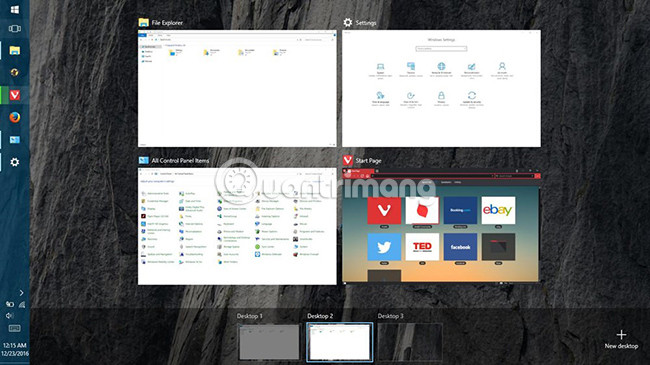

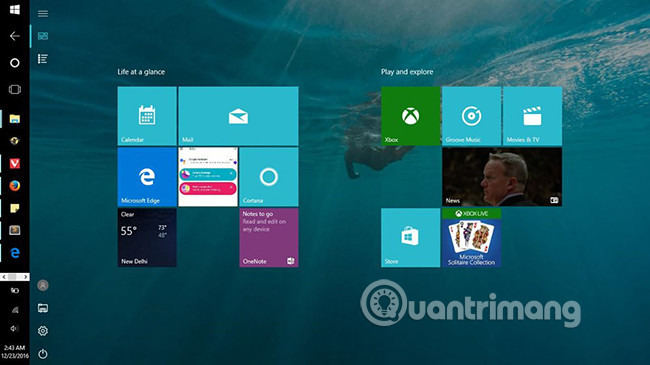







 7 simple tips to increase productivity in the afternoon
7 simple tips to increase productivity in the afternoon 11 ways to increase productivity for your life
11 ways to increase productivity for your life 7 Notion Productivity Tips You May Not Know
7 Notion Productivity Tips You May Not Know 6 tips to work effectively from talented CEOs
6 tips to work effectively from talented CEOs 5 types of music help increase productivity so listen every day
5 types of music help increase productivity so listen every day 10 things to learn in 10 minutes helps increase your productivity
10 things to learn in 10 minutes helps increase your productivity