How to Convert Web Pages to PDF Files
On Chrome
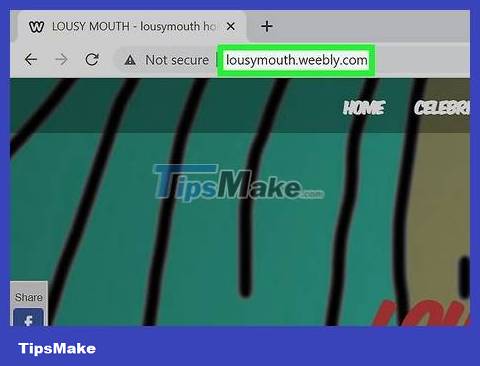
Open the page you want to convert to a PDF file. When creating a PDF file of a web page, some elements may change automatically. These changes depend on the website developer and are often beyond your control.
This method will only print the page you are currently viewing and does not retain links to other pages on the website. If you want to save the entire page as a PDF file or want to make sure that every element on the page stays in place, see method 4.
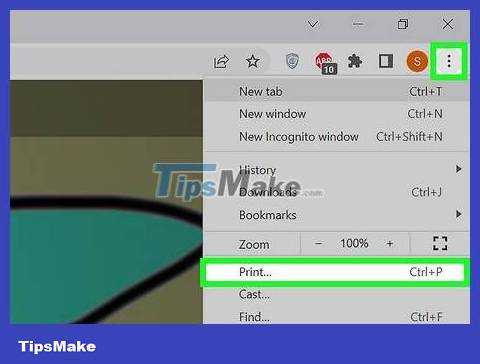
Click the Chrome Menu button and select "Print."

Click the button. Change. and select "Save as PDF". This option is in the "Local Destinations" section.

Select options. There are several options you can consider before creating a PDF file.
Click the "Layout" drop-down menu to choose between Portrait or Landscape orientation.
Uncheck "Headers and footers" if you don't want the date, page title, and address added to the top or bottom of the PDF page.
Check the "Background graphics" box to display the background image (if any).

Click the button. Save (Save). Choose a name and folder to save the PDF file.
On Safari

Open the page you want to convert to a PDF file. You will find that when you apply this method, several factors will change. This is because the web designer has the ability to make the browser print the web page in a certain way.
You can only create a PDF file of the website you are visiting. If you want to create a PDF file of the full web page or want to include all elements, see method 4.

Click the File menu and select "Export to PDF". This option requires OS X 10.9 (Mavericks) or later. If you're using a previous version, click File → "Save As" and select PDF as the file type.

Name the file and choose where you want to save it. It may take a few minutes for the file to be created, depending on the page size.
With CutePDF (on any Windows browser)

Download CutePDF. Internet Explorer and Firefox do not have built-in tools to create PDF files. Therefore, you need to install a "virtual printer" to create PDF files instead of actually printing. CutePDF is such a virtual printer.
Accesscutepdf.com/products/cutepdf/writer.aspthen click "Free Download" and "Free Converter". Two necessary programs will be downloaded to the computer for installation.
This method will only create a PDF file from the page you are currently viewing. If you need to save an entire web page including any links to other pages, see method 4.

Run file .CuteWriter.exe to start installing CutePDF. The installation program comes with various browser toolbars, so you must click Cancel in the first suggestion and then click the "Skip this and all remaining offers" link. this and later) appears.

Once CutePDF setup is complete, launch the .converter.exe. You don't need to select any tasks, or worry about adware in this section because it's all automatic and ad-free.

Open the website where you want to create a PDF file. Now that CutePDF is installed, you can perform the operation on any browser.

Open the Print window. The fastest way is to press Ctrl+ P, but you can also find the option in the File menu or Firefox menu.
On Firefox, you need to click the Print. button in the Print Preview window.

Click the drop-down menu to display the printer, then select "CutePDF Writer". Click the Print button.

Name and save the PDF file. After a moment, CutePDF's Save window will appear allowing you to name and choose a save location for the file.
With Adobe Acrobat Pro

Click the File menu and choose "Create PDF" → "From Web Page." While you'll need to use the paid version of Adobe Acrobat to do this, you'll be able to save the entire website, including all pages on the server, in its original format with available links.

Enter the URL of the website you want to convert to a PDF file. Enter the lowest level address of the page if you want to save everything. If you only need a certain page, just enter the direct address of the page.

Decide how much data you want to save. You can choose "Get only X level(s)" or "Get entire site".
Level 1 is the page that opens when the address is accessed. Level 2 includes all linked pages on the start page. Level 3 includes all pages linked on the level 2 page. This can produce a series of files depending on the website.

Check the boxes to keep on the page. When you start dealing with multiple levels, it's likely that links will take you outside of your website. You can prevent Acrobat from crawling these pages by selecting "Stay on same path", so only pages with the same domain name will be saved. Or you can select "Stay on same server" so that only pages from this server will be crawled.

Click the button. Settings. to customize PDF file settings. This will allow you to adjust the header and footer, as well as bookmarks for navigation.

Click the button. Create to create PDF files. Depending on the level of website you choose and the size of the website, this process can take from a few minutes to a very long time.
You should read it
- How to save Firefox websites as PDF
- Convert CAD files to PDF
- How to convert MP4 files to MP3
- how to convert a JPG file to PDF with just one operation
- How to Convert Pages to Word
- Convert PDF to Word, convert PDF files for free
- How to convert multiple websites into PDFs with Wget
- Instructions to convert FLV files to AVI quickly
May be interested
- Convert songs on iTunes to MP3 format with 5 easy steps
 as you know, itunes music tracks exist in a special format, exclusively for apple devices, which are aac files. although these are digital music formats, the songs you buy from itunes store are not mp3s.
as you know, itunes music tracks exist in a special format, exclusively for apple devices, which are aac files. although these are digital music formats, the songs you buy from itunes store are not mp3s. - How to Convert MOV to MP4 and HD MP4 with Quicktime Pro 7
 although quicktime 7 pro is no longer available on the market, you can still convert mov files to mp4 format in many ways. the simplest way to convert most mov files is to simply rename the extension to mp4. if you have quicktime 7 pro, you can use the export feature. if not, there are still other free programs that can convert files quickly.
although quicktime 7 pro is no longer available on the market, you can still convert mov files to mp4 format in many ways. the simplest way to convert most mov files is to simply rename the extension to mp4. if you have quicktime 7 pro, you can use the export feature. if not, there are still other free programs that can convert files quickly. - How to convert a JPG image to a PDF
 currently there are many software that support us to convert text files into pdf. and even jpg image files we can convert to pdf easily. the following article will guide you some simple ways to convert jpg files to images
currently there are many software that support us to convert text files into pdf. and even jpg image files we can convert to pdf easily. the following article will guide you some simple ways to convert jpg files to images - Simple way to convert Excel files to PDF
 converting excel files to pdf will help create more professional documents, preventing the spreadsheet from being modified during the exchange process. so how to convert excel to pdf?
converting excel files to pdf will help create more professional documents, preventing the spreadsheet from being modified during the exchange process. so how to convert excel to pdf? - How to convert AI files to PNG, JPG without software
 converting ai files to png, jpg will make it more convenient for you to store and process images without the need for specialized software. the implementation through websites that support online conversion is quite simple and easy to do.
converting ai files to png, jpg will make it more convenient for you to store and process images without the need for specialized software. the implementation through websites that support online conversion is quite simple and easy to do. - How to add pages to a PDF file
 how to add pages to a pdf file editing pdf files is probably a nightmare for anyone who doesn't know too much about pdf. the use of pdf files is relatively difficult, even for those who use pdf files so much that people are afraid to edit pdf files.
how to add pages to a pdf file editing pdf files is probably a nightmare for anyone who doesn't know too much about pdf. the use of pdf files is relatively difficult, even for those who use pdf files so much that people are afraid to edit pdf files. - 5 best software to convert VCE files to PDF
 vce is the file format associated with visual certexam suite. this emulator is used to create it certification courses and is also used for exam preparation.
vce is the file format associated with visual certexam suite. this emulator is used to create it certification courses and is also used for exam preparation. - 2 ways to convert JPG image file to PDF
 yesterday, we showed you how to convert excel files to pdf files. today, we will continue to share with you 2 simple ways to convert jpg image file to pdf format. let's refer to offline.
yesterday, we showed you how to convert excel files to pdf files. today, we will continue to share with you 2 simple ways to convert jpg image file to pdf format. let's refer to offline. - How to convert PNG images to PDF files
 the need to convert files like doc, jpeg, .. to pdf files has become too common. in addition to the software installed, users can also use online support programs such as png2pdf.
the need to convert files like doc, jpeg, .. to pdf files has become too common. in addition to the software installed, users can also use online support programs such as png2pdf. - 2 ways to convert PDF files to Docx for free on Mac
 to be able to convert pdf files to docx files, you can use a variety of online support services. and to convert pdf to text file on mac, you can use google docs online editing tool.
to be able to convert pdf files to docx files, you can use a variety of online support services. and to convert pdf to text file on mac, you can use google docs online editing tool.










 How to Transfer iTunes Library from One Computer to Another
How to Transfer iTunes Library from One Computer to Another How to Unblock Flash Player
How to Unblock Flash Player How to Enable JavaScript
How to Enable JavaScript How to Write Pseudocode
How to Write Pseudocode How to Install a Typeface
How to Install a Typeface How to Install GIMP Photo Editing Program
How to Install GIMP Photo Editing Program