How to Change JPEG to GIF
Method 1 of 3:
Use Your Image-Editing Software
-
 Open the JPEG file using the image-editing software you normally use.
Open the JPEG file using the image-editing software you normally use. -
 Adjust the size or perform any other editing functions that you desire before you convert the format.
Adjust the size or perform any other editing functions that you desire before you convert the format. -
 Click on the 'File' menu and choose 'Save as...'
Click on the 'File' menu and choose 'Save as...'- Because you are using the 'Save as' option, your original file should remain as it was.
-
 Use the arrow for the drop-down menu next to 'Save as type' and choose the GIF option. On some systems, this setting looks like *.gif.
Use the arrow for the drop-down menu next to 'Save as type' and choose the GIF option. On some systems, this setting looks like *.gif. -
 Choose your desired folder, if you want to change the file folder or location where the computer will save the file. Alter the file name if you want to, but leave the .gif extension as is.
Choose your desired folder, if you want to change the file folder or location where the computer will save the file. Alter the file name if you want to, but leave the .gif extension as is. -
 Save the file by hitting the save button.
Save the file by hitting the save button.
Method 2 of 3:
Use an Online Image Converter
-
 Visit an online image converter to change a JPEG to a GIF. The best way to find one is to use a search engine to look for 'convert JPEG to GIF.'
Visit an online image converter to change a JPEG to a GIF. The best way to find one is to use a search engine to look for 'convert JPEG to GIF.' -
 Open the online converter.
Open the online converter. -
 Browse for the file you need to change. You can convert an image from your hard drive or from an online URL, though not all converters have both options.
Browse for the file you need to change. You can convert an image from your hard drive or from an online URL, though not all converters have both options. -
 Choose the option to convert to a GIF file. For some converters, you have to upload the image before you can choose how to convert it.
Choose the option to convert to a GIF file. For some converters, you have to upload the image before you can choose how to convert it.- In cases like this, the online converter should prompt you to browse your files.
-
 Save the image to your hard drive. Some converters automatically come up with this option. If that doesn't happen, you will see either the converted image or a link to it. Click on the link, if necessary, and then right-click on the image itself. Choose 'Save image as' to save it to your hard drive.
Save the image to your hard drive. Some converters automatically come up with this option. If that doesn't happen, you will see either the converted image or a link to it. Click on the link, if necessary, and then right-click on the image itself. Choose 'Save image as' to save it to your hard drive.
Method 3 of 3:
Download Software for Batch Conversion
-
 Search for an image converter software application online. Rather than searching using a search engine, search at a reputable software download site and use the words 'convert JPEG GIF.' Consider narrowing your search by specifying only freeware, if you don't want to pay for it.
Search for an image converter software application online. Rather than searching using a search engine, search at a reputable software download site and use the words 'convert JPEG GIF.' Consider narrowing your search by specifying only freeware, if you don't want to pay for it.- Look for editor's ratings for reviews written by the website's editorial staff, or user ratings from actual users who have tried it. Both can provide valuable information.
- If you're not sure which to choose, read through several of the descriptions of products that come up. Don't just read about the product, but go to the website for the company and look for an 'About us' page that tells about the company that makes it. See whether it has other products or testimonials from customers.
-
 Pick software that has a website which not only lists its capabilities but also offers help files to show you how to use the program.
Pick software that has a website which not only lists its capabilities but also offers help files to show you how to use the program. -
 Download and install the software.
Download and install the software. -
 Run the application. Some programs let you specify multiple files to convert. Others will work in a similar manner to image editing software, in which case you can follow the instructions above.
Run the application. Some programs let you specify multiple files to convert. Others will work in a similar manner to image editing software, in which case you can follow the instructions above.
4 ★ | 2 Vote
You should read it
- What file is PAT? How to open, edit and convert PAT files
- Save images in Word files into separate files
- How to save AI file in Adobe Illustrator to JPG and other image formats
- How to convert image file to PDF on Windows 10
- How to save photos according to the folder you want on Chrome
- How to Convert a Bitmap Image Into a File Format Supported by wikiHow
- How to Improve JPEG Image Quality
- Instructions to change DMG file to ISO file
May be interested
- How to convert iPhone photos back into JPEG format
 if you see the default file format for photos on your iphone is heic but want jpeg, you can change that.
if you see the default file format for photos on your iphone is heic but want jpeg, you can change that. - How to Improve JPEG Image Quality
 jpeg (also known as jpg) is an image compressed to reduce file size, making it suitable for sharing and posting online. therefore, when you want to enlarge or reuse the jpeg file, the image will be grainy and broken. you can enhance jpeg file quality by tweaking the image, color, and contrast using photo editing software. if you are familiar with photo editing operations, you can use topaz dejpeg software; if you are a beginner, you can use free software like pixlr. if you are familiar with photoshop, access the powerful tools in this software to improve image quality.
jpeg (also known as jpg) is an image compressed to reduce file size, making it suitable for sharing and posting online. therefore, when you want to enlarge or reuse the jpeg file, the image will be grainy and broken. you can enhance jpeg file quality by tweaking the image, color, and contrast using photo editing software. if you are familiar with photo editing operations, you can use topaz dejpeg software; if you are a beginner, you can use free software like pixlr. if you are familiar with photoshop, access the powerful tools in this software to improve image quality. - Does the JPEG file size accurately reflect the image quality?
 the relationship between jpeg file size and image quality is often understood by people in the sense that 'the heavier the file, the higher the quality'. but really, things are not quite so.
the relationship between jpeg file size and image quality is often understood by people in the sense that 'the heavier the file, the higher the quality'. but really, things are not quite so. - 9 ways to fix the error of not being able to save files as JPEG or PNG in Photoshop
 if you've ever had trouble saving a file as a jpeg or png in photoshop, you're not alone. it's frustrating when a simple export goes wrong, but the good news is that it's usually easy to fix.
if you've ever had trouble saving a file as a jpeg or png in photoshop, you're not alone. it's frustrating when a simple export goes wrong, but the good news is that it's usually easy to fix. - How to Enable JPEG XL Support in Google Chrome
 jpeg xl is a new image format with outstanding features that is gradually replacing the old formats. let's learn how to enable jpeg xl image format support for google chrome browser through this article.
jpeg xl is a new image format with outstanding features that is gradually replacing the old formats. let's learn how to enable jpeg xl image format support for google chrome browser through this article. - How to Convert a JPEG Image Into an Editable Word Document
 this wikihow teaches you how to create an editable word document from a jpeg image on your windows or mac computer. while there is no way to turn a jpeg image directly into a word document that you can edit, you can use a free optical...
this wikihow teaches you how to create an editable word document from a jpeg image on your windows or mac computer. while there is no way to turn a jpeg image directly into a word document that you can edit, you can use a free optical... - What is the difference between JPG, JPEG, GIF, PNG and SVG image formats?
 jpg, jpeg, gif, png or svg are the most used image formats on the internet today. in this article, we will learn about popular image formats, know the differences between image formats and which ones to use.
jpg, jpeg, gif, png or svg are the most used image formats on the internet today. in this article, we will learn about popular image formats, know the differences between image formats and which ones to use. - Is RAW or JPEG the best format for photos?
 when making the leap to dslr or mirrorless cameras, you are faced with the option to continue taking photos as jpeg or convert to raw files. but which format is the best option to use?
when making the leap to dslr or mirrorless cameras, you are faced with the option to continue taking photos as jpeg or convert to raw files. but which format is the best option to use? - How to Improve JPEG Image Quality
 jpegs (also called jpgs) are images that have been compressed to create smaller files - perfect for sharing or posting online. as a result, when you attempt to enlarge or re-use a jpeg, the image may appear grainy or pixelated. you can...
jpegs (also called jpgs) are images that have been compressed to create smaller files - perfect for sharing or posting online. as a result, when you attempt to enlarge or re-use a jpeg, the image may appear grainy or pixelated. you can... - How to Convert Word documents to JPEG image format
 in this article, tipsmake will show you how to convert microsoft word documents into jpeg image files on mac and windows.
in this article, tipsmake will show you how to convert microsoft word documents into jpeg image files on mac and windows.
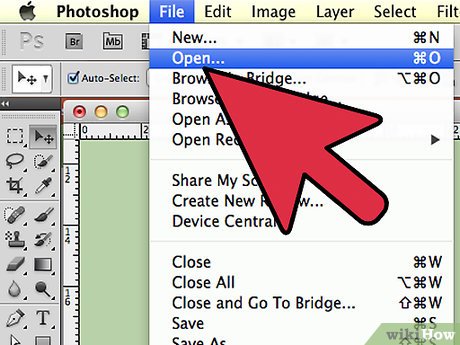
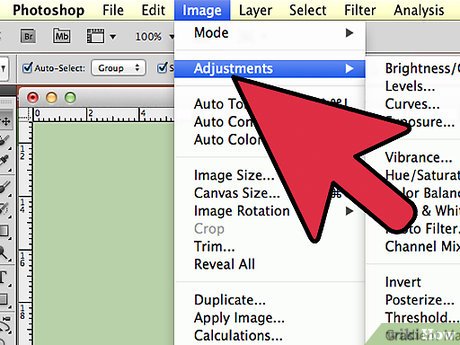
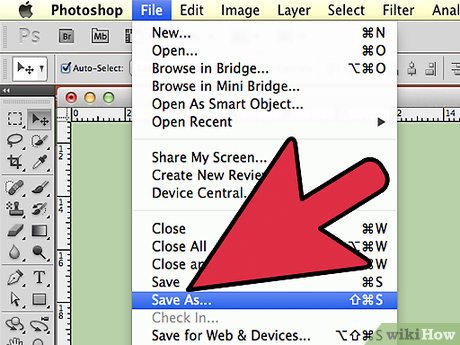
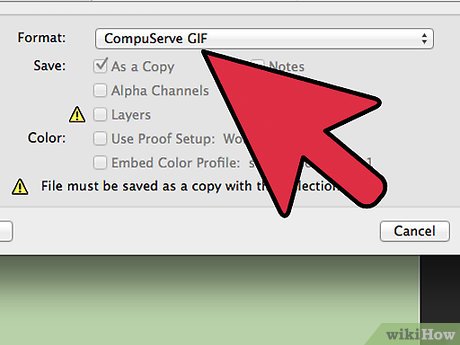





















 How to Convert PDF to GIF
How to Convert PDF to GIF How to Create Svg Images
How to Create Svg Images How to Save Images to PNG Format
How to Save Images to PNG Format How to Convert JPG to PNG
How to Convert JPG to PNG How to Convert Pictures To JPEG
How to Convert Pictures To JPEG How to Make a Bug in GIMP
How to Make a Bug in GIMP