How to Convert PDF to GIF
You can easily convert a PDF (Portable Document Format) into a GIF (Graphics Interchange Format) image by using default computer software or an online converter. The default PDF viewer on Mac, 'Preview', has the capability to convert an...
Method 1 of 3:
On a Mac
-
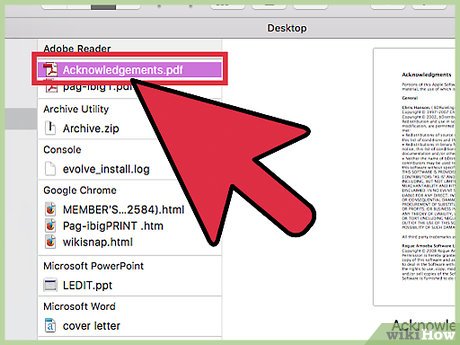 How to Convert PDF to GIF Picture 1 Double-click your target PDF to open it in "Preview". "Preview" is a default picture-viewing app; the icon resembles a couple of photos with a circular viewing glass on top of them.
How to Convert PDF to GIF Picture 1 Double-click your target PDF to open it in "Preview". "Preview" is a default picture-viewing app; the icon resembles a couple of photos with a circular viewing glass on top of them.- If Preview isn't your default PDF-viewing app, you'll need to click and drag your PDF over to the Preview icon and drop it there to open it in Preview.
-
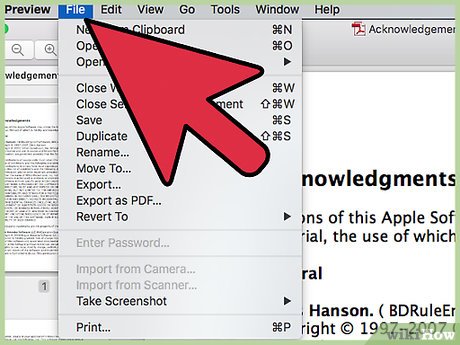 How to Convert PDF to GIF Picture 2 Click "File" in the toolbar at the top of the screen. This option is to the right of the "Preview" text.
How to Convert PDF to GIF Picture 2 Click "File" in the toolbar at the top of the screen. This option is to the right of the "Preview" text. -
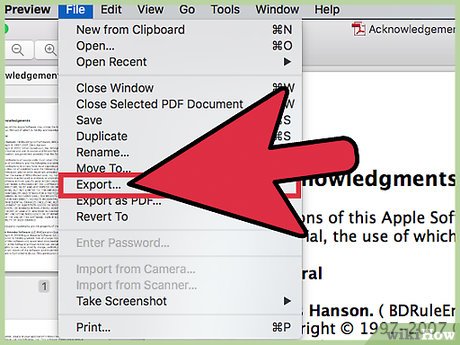 How to Convert PDF to GIF Picture 3 Click the "Export" option.
How to Convert PDF to GIF Picture 3 Click the "Export" option. -
 How to Convert PDF to GIF Picture 4 Hold down the "Option" key and click the "Format" field. The Format option won't display obscure file formats by default; holding down the Option key when clicking Format bypasses this tendency and gives you the option of saving as a GIF.[1]
How to Convert PDF to GIF Picture 4 Hold down the "Option" key and click the "Format" field. The Format option won't display obscure file formats by default; holding down the Option key when clicking Format bypasses this tendency and gives you the option of saving as a GIF.[1]- The "Option" key is nestled between Control and ⌘ Command at the bottom of your keyboard.
-
 How to Convert PDF to GIF Picture 5 Click the "GIF" option to save as a GIF. You can also rename your file and choose a save destination from here.
How to Convert PDF to GIF Picture 5 Click the "GIF" option to save as a GIF. You can also rename your file and choose a save destination from here. -
 How to Convert PDF to GIF Picture 6 Click "Save" to save your screenshot. You have successfully converted your PDF to GIF format!
How to Convert PDF to GIF Picture 6 Click "Save" to save your screenshot. You have successfully converted your PDF to GIF format!
Method 2 of 3:
On a PC
-
 How to Convert PDF to GIF Picture 7 Double-click your target PDF to open it.
How to Convert PDF to GIF Picture 7 Double-click your target PDF to open it. -
 How to Convert PDF to GIF Picture 8 Scroll until you find the section you'd like to convert to a GIF. It helps to have your PDF in full-screen mode, since you'll have to crop the final photo before saving it as a GIF.
How to Convert PDF to GIF Picture 8 Scroll until you find the section you'd like to convert to a GIF. It helps to have your PDF in full-screen mode, since you'll have to crop the final photo before saving it as a GIF. -
 How to Convert PDF to GIF Picture 9 Hold down the ⊞ Win key and tap ⎙ Print Screen. Your screen should dim for a moment, indicating that the screenshot was successful. Screenshots are saved in sub-folder inside of the "Pictures" folder.
How to Convert PDF to GIF Picture 9 Hold down the ⊞ Win key and tap ⎙ Print Screen. Your screen should dim for a moment, indicating that the screenshot was successful. Screenshots are saved in sub-folder inside of the "Pictures" folder.- "Print Screen" may also be stylized as "Prt Sc" or "Prt Scrn".
-
 How to Convert PDF to GIF Picture 10 Open your "Documents" folder. This should be on your desktop.
How to Convert PDF to GIF Picture 10 Open your "Documents" folder. This should be on your desktop.- You can also click the File Explorer--the folder icon next to the search field in your taskbar--and then click "Documents" in the left-side toolbar.
-
 How to Convert PDF to GIF Picture 11 Double-click on "Pictures" in the left-side toolbar. This will open your Pictures folder.
How to Convert PDF to GIF Picture 11 Double-click on "Pictures" in the left-side toolbar. This will open your Pictures folder. -
 How to Convert PDF to GIF Picture 12 Find and double-click the "Screenshots" folder.
How to Convert PDF to GIF Picture 12 Find and double-click the "Screenshots" folder. -
 How to Convert PDF to GIF Picture 13 Right-click your screenshot and hover over "Open with". This will prompt a drop down menu of potential programs with which you can open your screenshot.
How to Convert PDF to GIF Picture 13 Right-click your screenshot and hover over "Open with". This will prompt a drop down menu of potential programs with which you can open your screenshot. -
 How to Convert PDF to GIF Picture 14 Click the "Paint" option. This will open your screenshot in Paint. Microsoft Paint is a default program on any PC; you can easily convert a PDF into a GIF using Paint's "Save As" feature.
How to Convert PDF to GIF Picture 14 Click the "Paint" option. This will open your screenshot in Paint. Microsoft Paint is a default program on any PC; you can easily convert a PDF into a GIF using Paint's "Save As" feature.- You can also use Adobe Acrobat, Photoshop, or any other intermediate photo-editing programs on your PC; however, Microsoft Paint is usually the simplest solution.
-
 How to Convert PDF to GIF Picture 15 Click the "Select" feature in the "Image" section of the toolbar. This will allow you to select a portion of your picture to save while cropping out the rest of the picture.
How to Convert PDF to GIF Picture 15 Click the "Select" feature in the "Image" section of the toolbar. This will allow you to select a portion of your picture to save while cropping out the rest of the picture. -
 How to Convert PDF to GIF Picture 16 Click and drag your cursor to select the area you'd like to save as a GIF.
How to Convert PDF to GIF Picture 16 Click and drag your cursor to select the area you'd like to save as a GIF. -
 How to Convert PDF to GIF Picture 17 Click the "Crop" button next to "Select" when you're done. This will crop your screenshot.
How to Convert PDF to GIF Picture 17 Click the "Crop" button next to "Select" when you're done. This will crop your screenshot.- If you make a mistake, click the backwards-facing arrow in the upper left-hand corner of Paint. This will undo your mistake.
-
 How to Convert PDF to GIF Picture 18 Click "File" in the upper left-hand corner of Paint. This will prompt a menu with options for saving your file.
How to Convert PDF to GIF Picture 18 Click "File" in the upper left-hand corner of Paint. This will prompt a menu with options for saving your file. -
 How to Convert PDF to GIF Picture 19 Click "Save As".
How to Convert PDF to GIF Picture 19 Click "Save As". -
 How to Convert PDF to GIF Picture 20 Click the "GIF" option. This will save your screenshot as a GIF. Make sure you choose somewhere easily-accessible as your save point; you can also rename your picture from here.
How to Convert PDF to GIF Picture 20 Click the "GIF" option. This will save your screenshot as a GIF. Make sure you choose somewhere easily-accessible as your save point; you can also rename your picture from here. -
 How to Convert PDF to GIF Picture 21 Click "Save" to save your picture. You have successfully converted your PDF to GIF format!
How to Convert PDF to GIF Picture 21 Click "Save" to save your picture. You have successfully converted your PDF to GIF format!
Method 3 of 3:
Using an Online Converter
-
 How to Convert PDF to GIF Picture 22 Open your preferred browser.
How to Convert PDF to GIF Picture 22 Open your preferred browser. -
 How to Convert PDF to GIF Picture 23 Search for a free PDF to GIF converter in your preferred search engine. Zamzar and Convertio are both clean, straightforward file conversion services.
How to Convert PDF to GIF Picture 23 Search for a free PDF to GIF converter in your preferred search engine. Zamzar and Convertio are both clean, straightforward file conversion services. -
 How to Convert PDF to GIF Picture 24 Click the link for your selected converter. This should take you to your converter's web page.
How to Convert PDF to GIF Picture 24 Click the link for your selected converter. This should take you to your converter's web page. -
 How to Convert PDF to GIF Picture 25 Set up your converter options. The information you need to enter for online converters will vary wildly from one converter to the next, but there are a few options you can expect to see across the board:
How to Convert PDF to GIF Picture 25 Set up your converter options. The information you need to enter for online converters will vary wildly from one converter to the next, but there are a few options you can expect to see across the board:- Upload your PDF. This option will say something like "Upload", "Browse", or "From Computer/Dropbox/etc.".
- Select your file type. If you choose a PDF to [File Type] converter, you'll just have to choose "GIF" as the file type; a universal file converter will require you to select both "PDF" (as the original file) and "GIF" (as the conversion format).
- Enter your email address. Many conversion sites give you the option of receiving your converted file by email. Research your chosen site thoroughly before downloading or accepting any files from it.
-
 How to Convert PDF to GIF Picture 26 Click the pertinent button to convert your PDF. Most file converters will download your file automatically, so you may just have to click the "Convert" button to download the file.
How to Convert PDF to GIF Picture 26 Click the pertinent button to convert your PDF. Most file converters will download your file automatically, so you may just have to click the "Convert" button to download the file. -
 How to Convert PDF to GIF Picture 27 Click the "Download" button if there is one. Some browsers will ask for a save location; if yours asks, save your converted GIF somewhere easily accessible (e.g., your desktop).
How to Convert PDF to GIF Picture 27 Click the "Download" button if there is one. Some browsers will ask for a save location; if yours asks, save your converted GIF somewhere easily accessible (e.g., your desktop). -
 How to Convert PDF to GIF Picture 28 Close your browser when the download is complete. You have successfully converted your PDF to GIF format!
How to Convert PDF to GIF Picture 28 Close your browser when the download is complete. You have successfully converted your PDF to GIF format!
5 ★ | 1 Vote
You should read it
- How to Save a Microsoft Word Document
- How to Convert Powerpoint to Jpeg
- How to save web pages as PDFs on iPhone and iPad
- How to save files to multiple folders on the web browser
- Steps to save Email as PDF
- How to save AI file in Adobe Illustrator to JPG and other image formats
- How to save Zip file to iPhone or iPad
- 3 How to rotate a PDF file and save it as the simplest new file
- How to Zip a PowerPoint File
- How to Change a File Extension
- How to Save Images to PNG Format
- How to Convert a Doc File to a Docx File































 Convert PDF to Word, convert PDF files for free
Convert PDF to Word, convert PDF files for free How to convert PNG images to JPG does not degrade quality
How to convert PNG images to JPG does not degrade quality how to convert a JPG file to PDF with just one operation
how to convert a JPG file to PDF with just one operation How to convert AI files to PNG, JPG without software
How to convert AI files to PNG, JPG without software How to convert JPG images to PNG
How to convert JPG images to PNG Simple way to convert Excel files to PDF
Simple way to convert Excel files to PDF