How to check whether the email you send via Gmail has been read or not
Does your Gmail have 'read confirm' support? Read confirmations are not supported for all users.
If you have a personal account (for example, an email address that ends with @ gmail.com) your account isn't offered this feature.
By default, read confirmations are only available if you use Gmail in conjunction with Google's paid service. If you only have personal Gmail then you will need to enable the feature via a third-party plugin. Please rest assured that this method was made for you.
Turn on Confirm read by Mailtrack
There are quite a few add-ons available, but in this guide we'll be using Mailtrack for Google Chrome, as it offers paid and free plans and is also very easy to use.
To set up Mailtrack, follow these steps:
Step 1. Go to the Mailtrack Chrome extension page, click Add to Chrome .
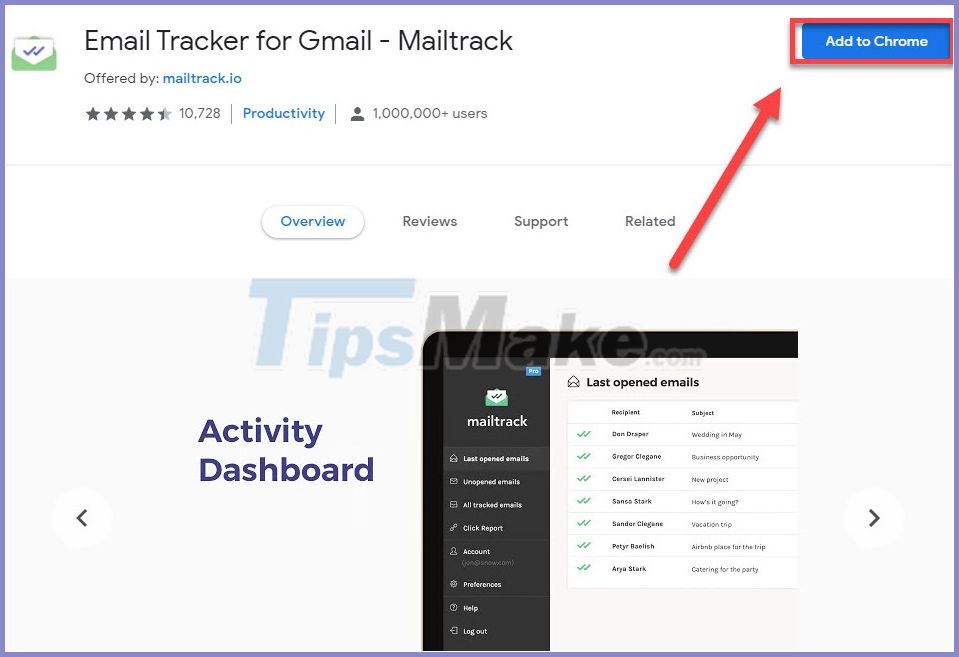
Step 2. Click the Mailtrack icon that appears in the menu bar, choose Sign in with Google .

Step 3. Sign in with your account, and when you get the message that Mailtrack wants to access your Google Account, please Allow .

Step 4. Here you will be asked to buy subscription packages, let's just start with the free one first: choose Sign Up Free in the Free section.

Step 5. Back to Gmail, you will see an icon of Mailtrack appear showing that the add-on has been installed.

Step 6. Proceed to compose a new message, you will see an attachment 'Sender notified by Maitrack' enabled by default. If you do not want to use this feature temporarily, you can hover over this attachment and 'X' to turn it off. Here, let's try sending something included with the Mailtrack to see how it works.

Step 7. After sending the mail, we open the sent mailbox, there will see a two-tick icon, one green and one gray showing that the email has been sent.

Step 8. As soon as the reader opens this email, the message will be marked as 'read' with two blue ticks.

Uninstall Mailtrack
In case you no longer want to use it, remove Mailtrack by: Right-clicking the Mailtrack icon in the taskbar and selecting Remove from Chrome .

Once you have completely deleted Mailtrack, you will no longer receive notification of this app or anything related.
Good luck.
You should read it
- How to see which applications are reading your Gmail
- Customize the swipe to manage Gmail on Android easier
- How to know if the sent email is viewed?
- How to turn off the delete confirmation dialog in Outlook
- All Gmail shortcuts save time you should know
- Become a player using Gmail with the following 5 tips
- 14 useful tools for Gmail should not be ignored - P1
- 10 features of Gmail that you should activate and try
May be interested
- How to check the link security embedded in the email
 gmass link checker will check links via thumbnails without direct access.
gmass link checker will check links via thumbnails without direct access. - Instructions on how to send mail with Gmail
 currently using email to communicate is a very common task, you can easily send test emails with google gmail with many features and very confidential. if you do not know how to send mail by gmail, please refer to the instructions on how to send mail with gmail.
currently using email to communicate is a very common task, you can easily send test emails with google gmail with many features and very confidential. if you do not know how to send mail by gmail, please refer to the instructions on how to send mail with gmail. - Send Email using PHP
 php must be configured correctly in the php.ini file with details about how your system sends email. open php.ini available in the / etc / directory and find the section that starts with [mail function].
php must be configured correctly in the php.ini file with details about how your system sends email. open php.ini available in the / etc / directory and find the section that starts with [mail function]. - Instructions on how to send email by Gmail details for new users
 instructions on how to send email by gmail details for new users. you just started using gmail and are still unfamiliar with their functions. you want to email a friend, partner or service for your work but do not know what to do
instructions on how to send email by gmail details for new users. you just started using gmail and are still unfamiliar with their functions. you want to email a friend, partner or service for your work but do not know what to do - How to email videos on Gmail
 users can send short videos in gmail on a variety of interesting topics.
users can send short videos in gmail on a variety of interesting topics. - How to back up email on Gmail to OneDrive
 in addition to downloading gmail emails to your computer with important content emails, we can also choose to back up gmail to storage services.
in addition to downloading gmail emails to your computer with important content emails, we can also choose to back up gmail to storage services. - Set up auto-sending, Forward email to another account in Gmail?
 in the article below, tipsmake.com will guide you to use the auto-send feature, forward - forward email to another email address right inside gmail. this feature is very necessary when your mailbox, address is just an intermediary, or simply just want to forward email to another account.
in the article below, tipsmake.com will guide you to use the auto-send feature, forward - forward email to another email address right inside gmail. this feature is very necessary when your mailbox, address is just an intermediary, or simply just want to forward email to another account. - Instructions to create Group, Email group in Gmail
 creating a group of gmail, or creating a gmail group, will make it easier for users to send emails to multiple people with the same mail content.
creating a group of gmail, or creating a gmail group, will make it easier for users to send emails to multiple people with the same mail content. - The self-canceling email feature (Confidential Mode) has been officially updated for Gmail on Android
 with this self-destructive email (confidential mode) feature, the sender can set the lifetime of email and attachments. the recipient will not read the email nor download the attachments after the time has expired.
with this self-destructive email (confidential mode) feature, the sender can set the lifetime of email and attachments. the recipient will not read the email nor download the attachments after the time has expired. - How to send email to self-destruct (Confidential Mode) in Gmail
 gmail has released a new feature called confidential mode that allows users to send emails to self-destruct and cannot forward to other users or print.
gmail has released a new feature called confidential mode that allows users to send emails to self-destruct and cannot forward to other users or print.










 How to use Firefox Relay to create virtual email
How to use Firefox Relay to create virtual email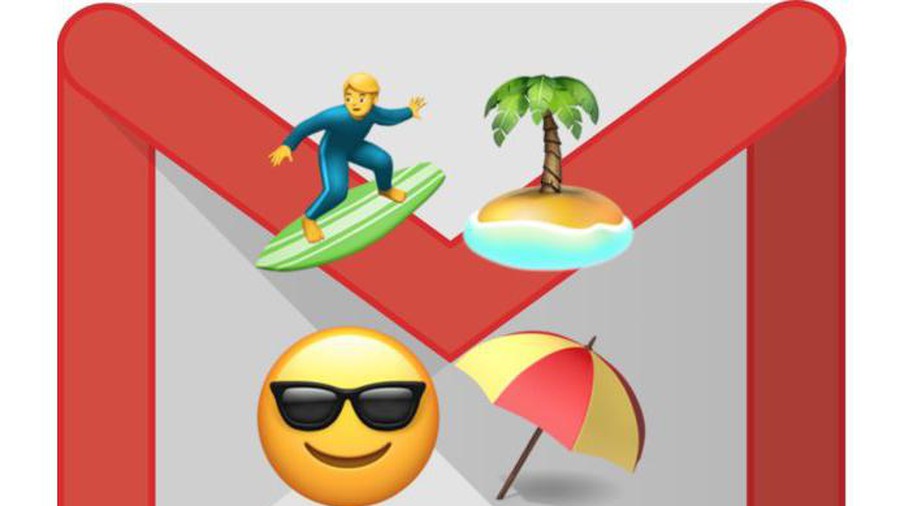 How to turn on automatic email replies on Gmail
How to turn on automatic email replies on Gmail How to upload photos to Gmail using your phone and computer
How to upload photos to Gmail using your phone and computer How to block the display of images in Gmail
How to block the display of images in Gmail How to use Mailbum to create a professional signature
How to use Mailbum to create a professional signature How to delete your Gmail inbox and not delete your Google account
How to delete your Gmail inbox and not delete your Google account