How the Apple Watch watch face settings change automatically
In the article below, TipsMake will guide you how to automatically change the watch face on Apple Watch.
Starting with watchOS 7, you can change the watch faces automatically according to the time using the Shortcuts Automation app built into the iPhone.
The entire setup process will use the Automation feature in the Shortcuts app. When the installation is complete, you don't need to pay attention to it anymore. A notification will be sent to your device when the shortcut is activated.
To begin the setup process, open the Shortcuts app on your iPhone and select the Automation tab .
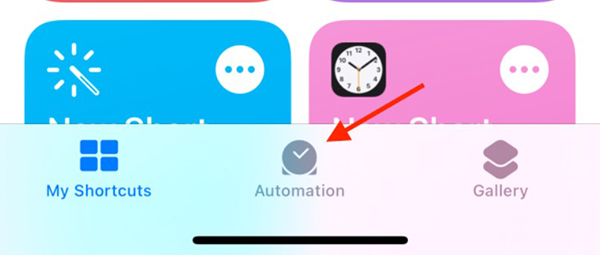
Here, click the plus icon '+' in the right corner of the screen.
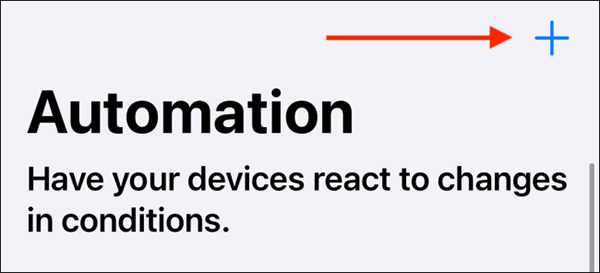
Select Create Personal Automation .

From the New Automation section , choose Time Of Day .

From here, select Time Of Day and enter the time you want to change the watch face. From the Repeat section , select Daily . Then, click Next .

Now you will install this shortcut as part of the Automation feature. Select the Add Action button .

From the search bar, find and select Set Watch Face .

From the Actions tab , select the Face button .

You will see a list of watch faces here. Select the watch face you want to change.

Now the shortcut is ready to go. Click Next .

However, this feature in Shortcuts is not automatically enabled by default. They need to be activated from an alert. You can turn this option off. Turn off the button to the right of the Ask Before Running option .

From the pop-up message, choose Don't Ask . Your automation will run automatically in the background, you will only see notifications when the shortcut starts working.

Press Done at the top to save automation.

Automation was set up. During the set time, the watch face on the Apple Watch will change automatically. You will receive notifications from the Shortcuts app on both the iPhone and Apple Watch.

You can repeat these for more automation, install more watch faces.
You should read it
- How to customize the look of the watch face on the Apple Watch
- 3 best Apple Watch watch face customization apps
- How to take screenshots on Apple Watch
- How to start and reset Apple Watch
- How to change Apple Watch name
- How to set up a new Apple Watch
- How to remove an app from the Complication list on Apple Watch
- Apple Watch can change color to match the clothes you wear in the future
May be interested
- How to block Siri from automatically pop-up on Apple Watch
 there is no denying the usefulness of the siri virtual assistant to users of apple handheld products. however, in some situations, the virtual assistant's 'overzealous enthusiasm' also makes users feel quite uncomfortable.
there is no denying the usefulness of the siri virtual assistant to users of apple handheld products. however, in some situations, the virtual assistant's 'overzealous enthusiasm' also makes users feel quite uncomfortable. - How to remove an app from the Complication list on Apple Watch
 when removing apps from the complication list on apple watch, it makes it easier for users to find the content they need.
when removing apps from the complication list on apple watch, it makes it easier for users to find the content they need. - watchOS 9 launched: More new watch face options, additional heart rhythm monitoring feature
 on the stage of the wwdc 2022 event that took place at dawn on june 7, apple officially announced the watchos 9 update, bringing a series of new features and improvements to the apple watch.
on the stage of the wwdc 2022 event that took place at dawn on june 7, apple officially announced the watchos 9 update, bringing a series of new features and improvements to the apple watch. - How to change the app list layout on Apple Watch
 in the article below, tipsmake will guide you on how to change the layout of the app arrangement to a list format on apple watch.
in the article below, tipsmake will guide you on how to change the layout of the app arrangement to a list format on apple watch. - How to Unlock a Mac Using the Apple Watch
 with the apple watch and macos sierra, you can unlock your computer without having to type in your password. simply hold your watch close to the login screen and you'll be logged in automatically. in order to enable this feature, you'll...
with the apple watch and macos sierra, you can unlock your computer without having to type in your password. simply hold your watch close to the login screen and you'll be logged in automatically. in order to enable this feature, you'll... - How to take screenshots on Apple Watch
 apple always makes it easy for users to take screenshots on iphone or ipad. and the apple watch is no exception. this is useful for many reasons, including writing apple watch user guides like this article!
apple always makes it easy for users to take screenshots on iphone or ipad. and the apple watch is no exception. this is useful for many reasons, including writing apple watch user guides like this article! - Apple accidentally removed the ability to update on some older Apple Watch models
 apple has inadvertently made it impossible for many users to upgrade their apple watch to a newer version of watchos.
apple has inadvertently made it impossible for many users to upgrade their apple watch to a newer version of watchos. - How to set up a new Apple Watch
 the apple watch and iphone may be distinctly different pieces of hardware, but one cannot exist without the other. when buying a new apple watch, switching on is just the first step, followed by you need to pair it with the iphone.
the apple watch and iphone may be distinctly different pieces of hardware, but one cannot exist without the other. when buying a new apple watch, switching on is just the first step, followed by you need to pair it with the iphone. - How to start and reset Apple Watch
 setting up and rebooting devices is sometimes the best way to troubleshoot even on apple watch. read this article to know how to start and reset the apple watch!
setting up and rebooting devices is sometimes the best way to troubleshoot even on apple watch. read this article to know how to start and reset the apple watch! - Experience Xiaomi Watch Color with round watch face, 1.39 inch AMOLED screen, 420mAh battery
 recently, the chinese tech giant has launched a new smartwatch called xiaomi watch color with a different round face design.
recently, the chinese tech giant has launched a new smartwatch called xiaomi watch color with a different round face design.










 How to use shortcuts on Apple Watch
How to use shortcuts on Apple Watch How to create and use Memoji on Apple Watch
How to create and use Memoji on Apple Watch First Nubia Watch review: Unique flexible screen
First Nubia Watch review: Unique flexible screen How to reset or force restart Apple Watch
How to reset or force restart Apple Watch Top 5 great value for money features on the Garmin Venu Sq
Top 5 great value for money features on the Garmin Venu Sq