How to test the Windows 10 webcam webcam
Checking that the webcam is working properly on a Windows computer is quick and easy. Here are the steps to help you check the camera:
Step 1: Make sure you have set up the right webcam connection
The first thing you should do is make sure you have the right webcam connected to your computer:
- If the computer has a built-in camera, you don't need to do anything.
- If using a standalone camera, you should connect it to your computer using a cable or via Bluetooth.
After establishing the connection, you should install the latest driver for your webcam.
Step 2: Install the latest driver for the webcam
Outdated or incorrect drivers may cause problems with the webcam. You should make sure your webcam driver is up to date.
You can update or install the webcam driver manually. But if you don't have the time, patience or skill, you can automatically do it with Driver Easy.
You don't need to know exactly what system your computer is running, risk downloading and installing the wrong driver, or worrying about making an installation error. Driver Easy will handle it all.
1) Download and install Driver Easy.
2) Run Driver Easy and click the Scan Now button . Driver Easy will then scan your computer and detect any problematic drivers.
 How to test the Windows 10 webcam webcam Picture 1
How to test the Windows 10 webcam webcam Picture 1 3) Click the Update button next to the device to download the correct version of the driver, then you can install it manually. Or click the Update All button at the bottom right to automatically update all drivers. (This requires the Pro version - you'll be prompted to upgrade when you click Update All. You get full support and a 30-day money-back guarantee.)
 How to test the Windows 10 webcam webcam Picture 2
How to test the Windows 10 webcam webcam Picture 2 Step 3: Run the test software
When the camera is ready, start testing how it works. There are two ways you can do this. That is:
- Check webcam with Skype
- Check webcam with Camera app (Windows 10 only)
Method 1: Check webcam with Skype
You can use Skype to check webcam as follows:
1) Run the Skype application on your computer and log in to your account.
2) Click the menu icon, then click Settings.
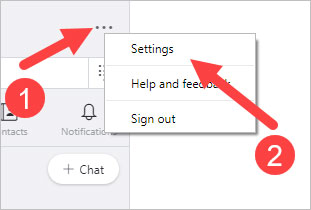 How to test the Windows 10 webcam webcam Picture 3
How to test the Windows 10 webcam webcam Picture 3 3) Click Audio & Video .
 How to test the Windows 10 webcam webcam Picture 4
How to test the Windows 10 webcam webcam Picture 4 4) Check the camera preview in the VIDEO section .
 How to test the Windows 10 webcam webcam Picture 5
How to test the Windows 10 webcam webcam Picture 5 You will see the image recorded by the camera there if it works properly.
Method 2: Check the webcam with Camera app (Windows 10 only)
Windows 10 has a built-in Camera app for you to take photos. You can use it to check webcam.
To open Camera :
1) Click the Start button in the lower left corner of the screen.
2) Enter 'camera' and click on Camera.
 How to test the Windows 10 webcam webcam Picture 6
How to test the Windows 10 webcam webcam Picture 6 You will see a preview of the camera on the application.
You should read it
- Fixed a problem with invalid webcam windows 10
- The best webcam models 2018
- How to check if your webcam is hacked
- Do you really need a 4K webcam?
- How to change the default webcam on a Windows 10 computer
- How to install and connect the webcam to the PC
- Top 7 Webcam software for Windows 10, 11
- Unexpected uses of laptop webcams
- This is why you should turn off or use the Webcam tape immediately
- The security of the webcam is extremely simple
- How to use the Raspberry Pi as a webcam
- Summary of how to fix laptop webcam errors






 How to Test Webcam on PC or Mac
How to Test Webcam on PC or Mac Fixed a problem with invalid webcam windows 10
Fixed a problem with invalid webcam windows 10 The best webcam models 2018
The best webcam models 2018 How to check if your webcam is hacked
How to check if your webcam is hacked How to secure webcam on Windows to avoid exposure
How to secure webcam on Windows to avoid exposure How to change the default webcam on a Windows 10 computer
How to change the default webcam on a Windows 10 computer