How to block notifications when taking photos in Android
With the power of smartphone cameras, taking photos is easy. But announcements may appear at times, such as when preparing for photos.
There is an app that prevents notifications from disturbing when you are taking a perfect picture. This application is free and also easy to use.
To block notifications when using the Camera application
It's annoying when everyone is ready to take a position to take a picture, a notification will appear. Sure, it will only take a second to swipe the message, but sometimes, it may miss a perfect picture.
MacroDroid is an application that allows users to set up different triggers and actions, but for this tutorial, we will learn the steps to turn off notifications when using the Camera application .
1. When launching the application for the first time, click on the 'Add Macro' button in red, then the 'Applications' option.
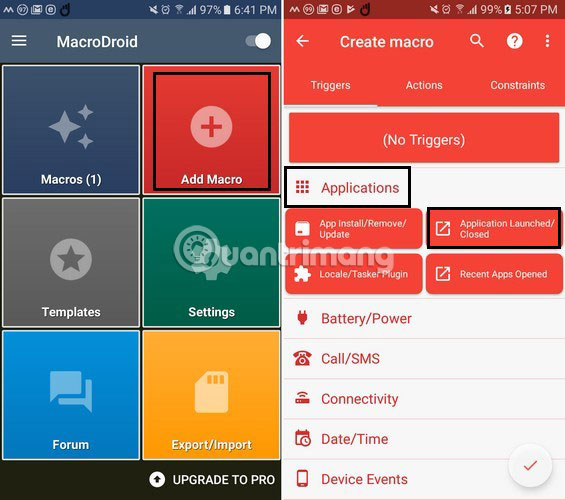
2. After clicking 'Applications', 4 options will appear below it. Select 'Application Launched / Closed' . You will see a long list of applications that can be checked, but the option to care here is the Camera app.

3. To continue, you will need to grant application access. The application will take you to the place where you can access it in the device's settings. After determining the location, touch the back button and you will be taken back to the application.
4. Click the Actions tab to the right of the Triggers tab . Swipe down to the bottom and click on the Volume option . When additional options appear, click Priority Mode / Do Not Disturb .

5. If 'Do not Disturb' mode is not enabled, the application will ask you to do so. After selecting 'Do not Disturb' , you will need to select which notifications can be displayed. You can choose from the following options: Allow all , Allow Priority Notifications , Block All and Alarm Only .

6. To save the changes, click the checkmark at the bottom right and name the newly created Macro.
How does the message show up again?
If you don't create another Macro, you'll be in 'Do not Disturb' mode for a while. Again, visit the application's main page and click on the red 'Add Macro' option. Touch the app and again on the 'Application Launched / Closed' option .

This time, select the Application Closed option and select the camera option from the application list. Select the Actions tab and select the Volume as the previous section. Select Priority Mode / Do Not Disturb , but this time, select 'Allow All' from the options. Click OK and name the Macro. The next time you open the application, you will see two created Macros: One to activate 'Do Not Disturb' mode when opening the remaining Camera and Macro application to close this mode when you are done using it.
These two macros will finally help you take photos without having to worry about interfering notifications. Just remember to create a second Macro to disable 'Do Not Disturb' mode when you finish shooting.
Hope you are succesful.
You should read it
- How to stop receiving continuous 'Apps running in background' notifications on Android 8.0 Oreo
- Instructions to turn off notifications on Zalo effectively
- How to Block Apps on Android
- How to turn off birthday notifications on Facebook?
- Tips to quickly turn off notifications on Android
- Receive notifications of new activities of a specific user on Instagram
- How to block any call on your Android phone
- How to block ads on Android without rooting the device
May be interested
- Receive notifications of new activities of a specific user on Instagram
 have you ever wanted to receive notifications about comments and activities of a particular user on instagram? it could be your friends, or someone you idolize, etc. now you can enable and receive notifications from specific user actions on instagram easily and quickly. fast.
have you ever wanted to receive notifications about comments and activities of a particular user on instagram? it could be your friends, or someone you idolize, etc. now you can enable and receive notifications from specific user actions on instagram easily and quickly. fast. - The best 5 apps to delete photos on Android
 today, smartphones are a popular means of taking photos of amateurs. after a while, your device will become messy with the same or not-so-good photos. the article will introduce you to the 5 best duplicate photo removal apps on android.
today, smartphones are a popular means of taking photos of amateurs. after a while, your device will become messy with the same or not-so-good photos. the article will introduce you to the 5 best duplicate photo removal apps on android. - Google introduces notifications on Android Wear
 in a recently published google+ post, google senior developer timothy jordan posted images of how upcoming announcements on the android wear platform will be displayed.
in a recently published google+ post, google senior developer timothy jordan posted images of how upcoming announcements on the android wear platform will be displayed. - How to turn off notifications on Samsung Galaxy S8
 to block notifications from samsung galaxy s8, we can block from the app notification bar or in the device's settings.
to block notifications from samsung galaxy s8, we can block from the app notification bar or in the device's settings. - How to disable app notifications on Android?
 notifications are also one of the reasons for consuming your android device's battery. so how to disable (turn off) app notifications on android devices.
notifications are also one of the reasons for consuming your android device's battery. so how to disable (turn off) app notifications on android devices. - How to block access to photos and messages on Android
 it can be said that the photo library and the message archive are two of the most private places that need to be tightly secured on android smartphones and tablets.
it can be said that the photo library and the message archive are two of the most private places that need to be tightly secured on android smartphones and tablets. - How to make the most of Conversation Notifications on Android 11
 conversation notifications is one of the best features on android 11 and the following article will guide you to use it.
conversation notifications is one of the best features on android 11 and the following article will guide you to use it. - How to receive notifications on Android smartphone from computer
 desktop notifications application will help you receive notifications that appear on your android device right on your laptop screen easily.
desktop notifications application will help you receive notifications that appear on your android device right on your laptop screen easily. - Dwarf mushrooms want to increase height when taking photos? Use a heightened 'cheat' way like Mark Zuckerberg
 although only slightly higher than 1m71 a bit, mark zuckerberg still looks like he has a height even higher than those who are taller than him when taking photos.
although only slightly higher than 1m71 a bit, mark zuckerberg still looks like he has a height even higher than those who are taller than him when taking photos. - How to block pop-up ads on Android devices
 the annoying ad pop-ups can jump out at any time, maybe when you're using a web browser or when you're using ads with apps. this is annoying, but you always have a way to stop them.
the annoying ad pop-ups can jump out at any time, maybe when you're using a web browser or when you're using ads with apps. this is annoying, but you always have a way to stop them.










 How to hide private photos on Android
How to hide private photos on Android Top 4 best Panorama photography apps on Android
Top 4 best Panorama photography apps on Android 10 beautiful photography tips with smartphones
10 beautiful photography tips with smartphones How to take photos with more beautiful smartphone
How to take photos with more beautiful smartphone AfterFocus: Application of good font and bokeh removal on Android
AfterFocus: Application of good font and bokeh removal on Android Instructions for taking stock photos with Pitu on the phone
Instructions for taking stock photos with Pitu on the phone