How to make the most of Conversation Notifications on Android 11
No matter what you do, you receive lots of messages every day. These messages may come from Messenger, Instagram, Skype or many other messaging applications.
Sometimes you want the message to appear first in the notification area. In Android 11, there's a useful new tool called 'Conversation Notifications' that makes it easy to see all message notifications and then to other sections.
Conversation Notifications is one of the best features on Android 11 and the following article will guide you to use it.
Layout of Conversation Notifications
Conversation Notifications are like the interface of the other notifications you receive on your phone, but they will clearly show and prioritize the messages first.
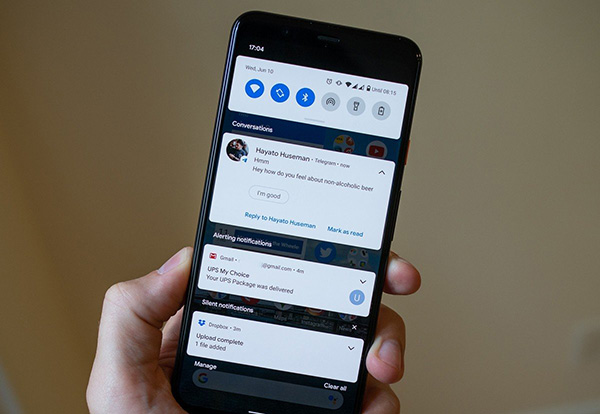 Layout of Conversation Notifications
Layout of Conversation Notifications In other words, even if you receive a lot of emails or notifications from other applications, they are still below the unread messages.
This feature is not much different from the notification on Android 10, but if used daily to know its great difference.
How to change priority notifications
You can use Conversation Notifications as default and still use as usual, but if you want to use everything most conveniently, change the priority for displaying notifications. Notifications from the messaging app will always be first by default, which means they will have a tone and the phone will vibrate whenever new messages arrive. You can set them in silent mode without affecting the order of notifications.
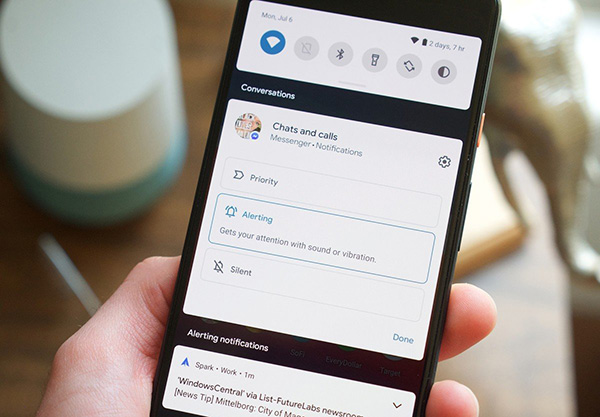 Change notification priority
Change notification priority Everything became very interesting when using this priority function. If you prefer a messaging app, notifications from this app always appear first in the Conversation, even when the Do Not Disturb mode is turned on, it also shows the avatar of the sender of the message. instead of just the app icon.
If you want to turn on the priority feature yourself, follow these steps:
- Swipe on Conversation Notifications until you see the icon.
- Click on that icon.
- Select Priority .
- Select Got it after understanding how the Priority feature works .
- Select Apply .
There will be a border around the application icon you have selected in the priority notification, ensuring that you always remember its presence more specifically than other applications. Because the avatar of the sender of the message will be used instead of the application's icon, they also appear in the status bar and lock screen.
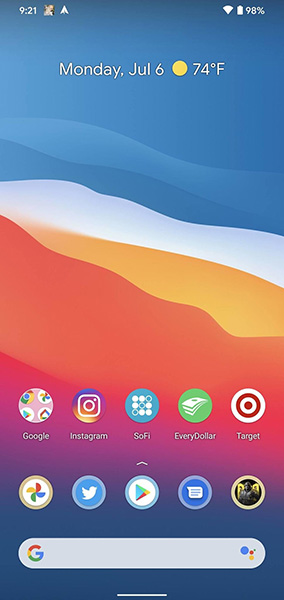 Contour around application icon
Contour around application icon Install Conversation Notifications
To install Conversation Notifications, just go to the settings on your phone, all the adjustments of this feature are here.
- Open the application installed on the machine.
- Select Apps & notications.
- Select Notifications .
- Select Conversations .
- Select the item you want to adjust.
- Select Advanced to see more adjustments.
Here, you can change the priority as mentioned above, choose whether you want this conversation to be in the chat bubble, or delete from Conversation Notifications. You will see more options in the Advanced section such as sound, how to appear on the main screen or the lock screen.
You should read it
- Prevent advertising notifications on Android
- Get all notifications from your Android phone on the Desktop screen
- 3 newly changed settings of Android P
- Android SDK - Download Latest Android SDK
- 10 ways to fix notification errors are not displayed on Android
- How to receive notifications on Android smartphone from computer
- How to turn off the 'Is Displaying Over Other Apps' notification on Android Oreo
- How to customize notification sounds for each app on Android
May be interested
- How to turn on and turn off notifications from Chromecast on Android
 google chromecast is a great development platform, but this google home companion app gets a lot of annoying updating requests for users. in this article, we will show you how to customize chromecast notifications on android.
google chromecast is a great development platform, but this google home companion app gets a lot of annoying updating requests for users. in this article, we will show you how to customize chromecast notifications on android. - How to stop receiving continuous 'Apps running in background' notifications on Android 8.0 Oreo
 one of the annoying things for users on android 8.0 oreo is to receive continuous notifications whenever there is an application running in the background. although viewing this information is good, sometimes it distracts you.
one of the annoying things for users on android 8.0 oreo is to receive continuous notifications whenever there is an application running in the background. although viewing this information is good, sometimes it distracts you. - How to pin a conversation to the top of the Zalo PC
 to increase the new experience for users of zalo computer version, the conversation pin feature has been updated recently. with this feature, we can quickly access any favorite conversation.
to increase the new experience for users of zalo computer version, the conversation pin feature has been updated recently. with this feature, we can quickly access any favorite conversation. - How to timer display YouTube notifications on iPhone and Android
 the new scheduled digest feature of youtube helps you avoid troubles when receiving notifications several times a day. once set up, youtube will create a list of notifications for the day and display them at the time you scheduled.
the new scheduled digest feature of youtube helps you avoid troubles when receiving notifications several times a day. once set up, youtube will create a list of notifications for the day and display them at the time you scheduled. - How to turn off the notification dot on Android
 from android oreo onwards there will be dots in each application, so that users know of new notifications.
from android oreo onwards there will be dots in each application, so that users know of new notifications. - Instructions to turn off notifications on Zalo effectively
 besides a lot of useful features, user-friendly, zalo still has some annoying drawbacks, one of which is a notification message. but you can completely overcome it by turning it off very simply. if you still don't believe, please follow our article below.
besides a lot of useful features, user-friendly, zalo still has some annoying drawbacks, one of which is a notification message. but you can completely overcome it by turning it off very simply. if you still don't believe, please follow our article below. - Turn off message notifications for a specific contact on iPhone
 with iphone, ipad running ios 11 you can customize the notification intelligently. if you do not want to receive notification messages from a specific conversation or want to unhide message notifications from a few people, follow these steps.
with iphone, ipad running ios 11 you can customize the notification intelligently. if you do not want to receive notification messages from a specific conversation or want to unhide message notifications from a few people, follow these steps. - How to make conversation more interesting?
 for most of us, making friends and building relationships is not easy. so how to help the conversation become more interesting? let's find out with us!
for most of us, making friends and building relationships is not easy. so how to help the conversation become more interesting? let's find out with us! - How to create event reminder notifications on the Messenger application
 on the current messenger application, users can create event reminders at any conversation. this notice will be sent to those who are involved in the event 30 minutes in advance.
on the current messenger application, users can create event reminders at any conversation. this notice will be sent to those who are involved in the event 30 minutes in advance. - Use Cortana to sync notifications between Android and Windows 10 computers
 cortana virtual assistant is one of the new features built into windows 10. windows 10 users can use cortana to turn it off and restart their computer. in addition, if you want to display notifications from your android phone on your windows 10 computer, users can also use cortana virtual assistant to sync notifications.
cortana virtual assistant is one of the new features built into windows 10. windows 10 users can use cortana to turn it off and restart their computer. in addition, if you want to display notifications from your android phone on your windows 10 computer, users can also use cortana virtual assistant to sync notifications.










 iOS 13.6: Unlock cars with iPhones, control software updates ...
iOS 13.6: Unlock cars with iPhones, control software updates ... How to use Picture in Picture mode on iOS 14
How to use Picture in Picture mode on iOS 14 How to customize the new iOS 14 widget on your iPhone
How to customize the new iOS 14 widget on your iPhone How to Restore your iPhone or iPad back to iOS 13
How to Restore your iPhone or iPad back to iOS 13 Find out the latest features on MacOS Big Sur
Find out the latest features on MacOS Big Sur Use your phone properly, making your phone more durable
Use your phone properly, making your phone more durable