How to Add Photos to Facebook Posts
Create a new post with a photo
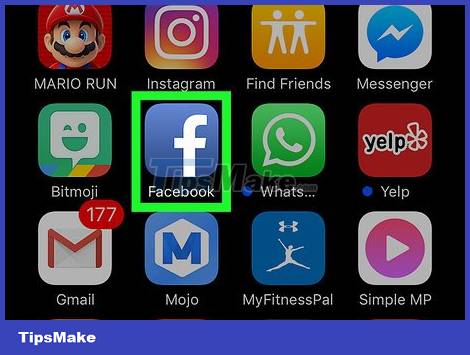 How to Add Photos to Facebook Posts Picture 1
How to Add Photos to Facebook Posts Picture 1
Open Facebook. If you're on a mobile device, it's the blue icon with a white 'F' on your screen (iPhone or iPad) or in your app drawer (Android). For computers, visit https://www.facebook.com and log in with your username and password.
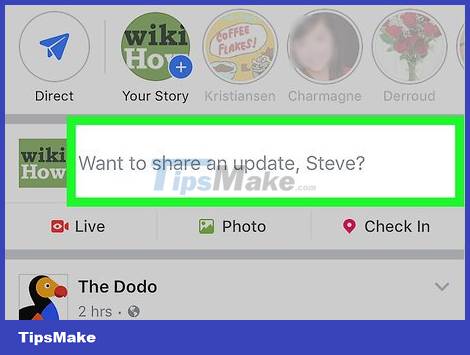 How to Add Photos to Facebook Posts Picture 2
How to Add Photos to Facebook Posts Picture 2
Tap or click What are you thinking? ( What's on your mind? ).
If you're posting on someone else's page, click or tap Write something to ( friend's name ) near the top of the page.
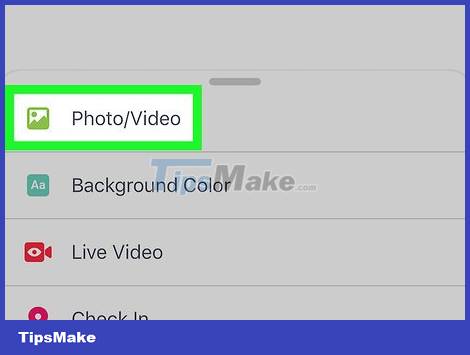 How to Add Photos to Facebook Posts Picture 3
How to Add Photos to Facebook Posts Picture 3
Tap or click Photo/Video ( Photo/Video ). This item is located directly below the text box.
 How to Add Photos to Facebook Posts Picture 4
How to Add Photos to Facebook Posts Picture 4
Choose a photo.
On a smartphone or tablet: Tap the photo you want to add, then tap Done in the top right corner of the screen. To select more photos, tap the photos you want to post.
On a computer: Click on the photo you want to add, then click the Open button in the lower right corner of the window. To select multiple photos, hold down the (Windows) or (Mac) button as you click.Ctrl⌘ Command
 How to Add Photos to Facebook Posts Picture 5
How to Add Photos to Facebook Posts Picture 5
Tap or click Post . Your post and photo will appear.
Add photos to comments
 How to Add Photos to Facebook Posts Picture 6
How to Add Photos to Facebook Posts Picture 6
Open Facebook. If you're on a mobile device, it's the blue icon with a white 'F' on your screen (iPhone or iPad) or in your app drawer (Android). For computers, visit https://www.facebook.com and log in with your username and password.
Use this method to reply to other people's Facebook photo comments.
 How to Add Photos to Facebook Posts Picture 7
How to Add Photos to Facebook Posts Picture 7
Visit the article you like to add a photo. This can be done on your personal timeline or any posts that appear in your news feed.
If you're having trouble finding newsfeed posts, enter your friend's name in the search box at the top of the screen to find their account. This makes searching easier.
 How to Add Photos to Facebook Posts Picture 8
How to Add Photos to Facebook Posts Picture 8
Tap or click Write a comment… ( Write a comment… ). This is the space below the current comment section of an article where you can usually enter your own response.
 How to Add Photos to Facebook Posts Picture 9
How to Add Photos to Facebook Posts Picture 9
Enter comments. If you don't want to write any comments with the photo, you can skip this step.
 How to Add Photos to Facebook Posts Picture 10
How to Add Photos to Facebook Posts Picture 10
Tap or click the Photo icon. This icon looks like a camera in a text box.
 How to Add Photos to Facebook Posts Picture 11
How to Add Photos to Facebook Posts Picture 11
Choose a photo.
On a smartphone or tablet: Tap the photo you want to upload, then tap Done in the top right corner of the screen.
On a computer: click the photo you want to add, then click the Open box in the lower right corner of the window.
 How to Add Photos to Facebook Posts Picture 12
How to Add Photos to Facebook Posts Picture 12
Post photo comments. On a computer, tap ⏎ Returnon Mac or ↵ Enteron Windows. With mobile, tap the Send icon in the bottom right corner of the screen (looks like a paper airplane). Your photo will appear in the comments section.
Edit post to add photos
 How to Add Photos to Facebook Posts Picture 13
How to Add Photos to Facebook Posts Picture 13
Open Facebook. If you're on a mobile device, it's the blue icon with a white 'F' on your screen (iPhone or iPad) or in your app drawer (Android). For computers, visit https://www.facebook.com and log in with your username and password.
Use this method if you've posted something on your personal Facebook timeline and want to add a photo to the post.
 How to Add Photos to Facebook Posts Picture 14
How to Add Photos to Facebook Posts Picture 14
Find the post you want to edit. You can search on your personal timeline, with posts displayed in order of posting (the newest post will be at the top). To go to your profile, tap or click your profile image in the top left corner of the page.
 How to Add Photos to Facebook Posts Picture 15
How to Add Photos to Facebook Posts Picture 15
Tap or click the arrow in the top right corner of the post.
 How to Add Photos to Facebook Posts Picture 16
How to Add Photos to Facebook Posts Picture 16
Select Edit Post .
 How to Add Photos to Facebook Posts Picture 17
How to Add Photos to Facebook Posts Picture 17
Tap or click Photo/Video ( Photo/Video ). If you use a computer, this icon will look like a camera in the lower left corner of the article.
 How to Add Photos to Facebook Posts Picture 18
How to Add Photos to Facebook Posts Picture 18
Choose a photo.
On a smartphone or tablet: Tap the photo you want to upload, then tap Done in the top right corner of the screen. To select multiple photos, simply tap the number of photos you want.
On a computer: Click the photo you want to add, then click Open in the lower right corner of the window. To select multiple photos, hold down Ctrl(Windows) or ⌘ Command(Mac) as you click each photo.
 How to Add Photos to Facebook Posts Picture 19
How to Add Photos to Facebook Posts Picture 19
Tap or click Post . If you're using a smartphone or tablet, this button will be in the top right corner of the screen. The photo(s) will now appear in your original post.
You should read it
- How to prevent others from finding old posts on Facebook?
- How to prevent others from sharing your photos and posts on Facebook
- How to send Facebook PC posts to your phone
- How to share private Facebook posts with specific groups
- How to Untag Yourself on Facebook
- Many of Mark Zuckerberg's old posts disappeared 'leaving no trace', Facebook said they had ... mistakenly deleted
- How to embed videos and articles from Facebook into any Website
- Facebook finally hides spam posts and fake news
- How to replace photos without losing like when you misspelled Facebook?
- How to recover deleted posts on Facebook
- Facebook is about to change the algorithm, articles that use 'interactive traps' will be downgraded
- How to delete multiple Facebook posts at the same time






 How to prevent others from finding old posts on Facebook?
How to prevent others from finding old posts on Facebook? How to prevent others from sharing your photos and posts on Facebook
How to prevent others from sharing your photos and posts on Facebook How to send Facebook PC posts to your phone
How to send Facebook PC posts to your phone How to share private Facebook posts with specific groups
How to share private Facebook posts with specific groups How to Untag Yourself on Facebook
How to Untag Yourself on Facebook Many of Mark Zuckerberg's old posts disappeared 'leaving no trace', Facebook said they had ... mistakenly deleted
Many of Mark Zuckerberg's old posts disappeared 'leaving no trace', Facebook said they had ... mistakenly deleted