How to activate and use virtual assistant Google Assistant on Chrome Android
The convenience that the virtual assistant Google Assistant brings is one of the factors that makes many people love the Android platform. Not only does Google Assistant make using your smartphone simpler and more convenient, it can also help you browse the web smarter.
By activating Google Assistant in Chrome, you can perform voice search queries using this intelligent virtual assistant, instead of using Android's built-in voice recognition search software, which is less accurate than.
Some note
Before activating and using Google Assistant on Chrome Android, there are a few things you need to pay attention to:
- At the time of writing, this feature is still in beta, which means there may be some glitches.
- This feature is not enabled by default and must be enabled manually.
- This feature is currently only available on the Chrome for Android platform. Even if you're using Google Assistant on iOS, this feature is only compatible with Chrome Android.
- Finally, you'll need the latest version of Chrome to use this feature. The Chrome version used in the article is 87.0.4280.141.
Enable Google Assistant in Chrome Android
Because it is not officially supported and is in the testing phase, this feature is currently hidden in Chrome as a flag, and you will have to enable it manually.
To access Chrome's flag management page, open the Chrome app and enter ' chrome://flags ' in the address bar, then click on the corresponding result.

The window that appears will list all flags currently available on Chrome.
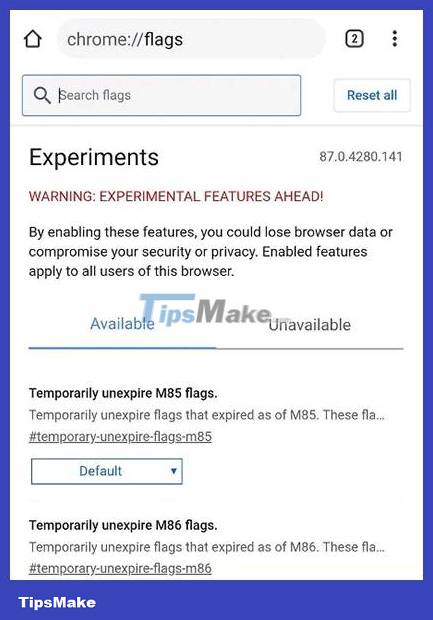
In the search box at the top of the screen, enter the keyword ' omnibox assistant voice search '.

You will see a flag named ' Omnibox Assistant Voice Search ' appear. Click on the drop-down menu below the flag and select ' Enabled ' or ' Enabled (grey mic) ' or ' Enabled (colorful mic) '.
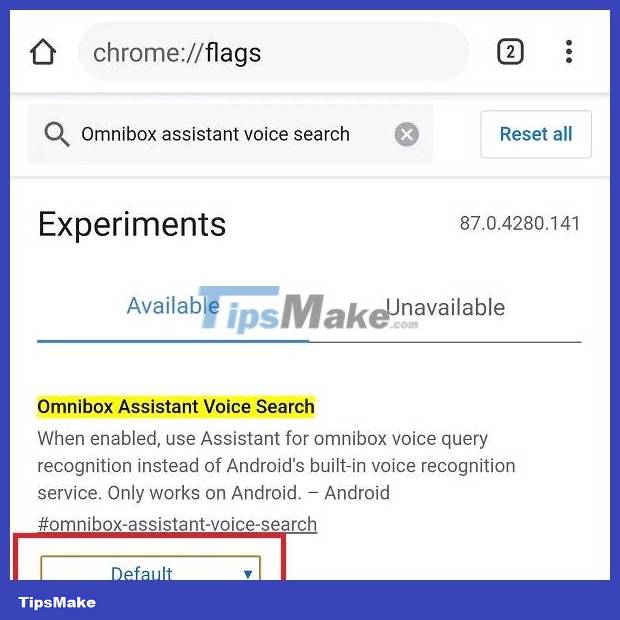

You will need to relaunch Chrome for the changes to take effect. Tap the blue Relaunch button at the bottom right of the screen.

When Chrome restarts, you will see a microphone icon appear in the Google search bar - used to call up the virtual Google Assistant.

Use Google Assistant in Chrome Android
After completing the above steps, you can start making voice search queries by tapping the microphone button icon on the address bar or the Omnibox on the new tab page. You will see a full-screen Assistant voice search interface appear, instead of a small dialog box appearing like before. The virtual assistant will provide you with voice feedback, and also return corresponding search results on google.com as usual.


Note that this new voice search feature is designed to only appear on the new tab page and in the address bar. When you tap the microphone button on google.com, voice recognition is still handled directly by the website.
You should read it
- Instructions for installing Google Vietnamese virtual assistant on iPhone
- How to return to Google Now virtual assistant On Tap on Android
- 8 utilities that you can do with virtual assistant Google Assistant
- Is Google Assistant or Cortana a better virtual assistant?
- Virtual Assistant Google Assistant will be integrated into the Messages application
- Useful Google Assistant commands that you can use
- How to enable Guest Mode for the Google Assistant virtual assistant
- Siro - Vietnamese virtual assistant exclusively for Android smartphones, download and experience
May be interested
- Finally the virtual assistant Google Assistant also officially launched on May 6, after the release of the trial version
 google recently confirmed the virtual assistant google assistant officially supports vietnamese.
google recently confirmed the virtual assistant google assistant officially supports vietnamese. - Useful Google Assistant commands that you can use
 useful commands for google virtual assistants in this article will save you time and have the best choice for what you want to learn.
useful commands for google virtual assistants in this article will save you time and have the best choice for what you want to learn. - Is Google Assistant or Cortana a better virtual assistant?
 among many existing virtual assistants, the two most famous siri alternatives are google assistant and cortana. both google and microsoft are 'fighting' with apple to win the top position in helping users complete all tasks.
among many existing virtual assistants, the two most famous siri alternatives are google assistant and cortana. both google and microsoft are 'fighting' with apple to win the top position in helping users complete all tasks. - How to enable Guest Mode for the Google Assistant virtual assistant
 one of the advantages of smart speaker systems that support google assistant is that they can provide a variety of information and personalized data for specific users when required.
one of the advantages of smart speaker systems that support google assistant is that they can provide a variety of information and personalized data for specific users when required. - Google Assistant is disappearing from your smartwatch
 are you ready to say goodbye to google assistant on your android smartwatch? google has been quietly preparing to replace assistant with gemini for months, and now it's official.
are you ready to say goodbye to google assistant on your android smartwatch? google has been quietly preparing to replace assistant with gemini for months, and now it's official. - What is the virtual assistant on TV, which TV streams are integrated virtual assistants?
 integrating virtual assistants is one of the great breakthroughs that enhances the user experience on television. so specifically what is the virtual assistant on tv and which tv series supports this feature, invite readers to follow the details of the following article.
integrating virtual assistants is one of the great breakthroughs that enhances the user experience on television. so specifically what is the virtual assistant on tv and which tv series supports this feature, invite readers to follow the details of the following article. - Google Chrome browser on Android has a new interface, invite experience
 google is testing a new design style on the chrome browser for android and allows users to try it without installing chrome beta or chrome dev.
google is testing a new design style on the chrome browser for android and allows users to try it without installing chrome beta or chrome dev. - How to delete Google Assistant history on Android
 because you can't guarantee what google can do with your personal information, deleting your google assistant history is a safe way to protect it. and here is how.
because you can't guarantee what google can do with your personal information, deleting your google assistant history is a safe way to protect it. and here is how. - Virtual Assistant Google Assistant will support Vietnamese at the end of the year
 as announced by google at i / o 2018, vietnam is one of the countries that will receive language support for google assistant later this year.
as announced by google at i / o 2018, vietnam is one of the countries that will receive language support for google assistant later this year. - Virtual Assistant Google Assistant was able to directly translate 27 languages, including Vietnamese
 at ces 2019, google introduced new features and technologies equipped for google assistant, capable of turning this tool into a translator that can translate directly into 27 languages.
at ces 2019, google introduced new features and technologies equipped for google assistant, capable of turning this tool into a translator that can translate directly into 27 languages.










 How to install add-ons on Firefox for Android
How to install add-ons on Firefox for Android How to use Tab Groups in Safari on iOS 15
How to use Tab Groups in Safari on iOS 15 Instructions for sharing Safari tab groups on iPhone
Instructions for sharing Safari tab groups on iPhone How to speed up Opera GX on Android
How to speed up Opera GX on Android How to change Safari private browsing search engine
How to change Safari private browsing search engine 10 best Chrome extensions to use on Android
10 best Chrome extensions to use on Android