Steps to install Google Assistant on Windows computer
This is very encouraging because many people are looking forward to this virtual assistant on the computer instead of Cortana.

Windows is using Cortana virtual assistant, but in terms of work efficiency, Cortana is far from catching up with Google Assistant. Therefore, a lot of people intend to switch from Cortana to Google Assistant and they find ways to install Google Assistant on desktop computers and computers running Windows operating system. Here is a detailed way to install the Google Assistant virtual assistant on Windows computers, MacOS computers do the same.
1. How to download and install Google Assistant for Windows computers
To install Google Assistant, you will need to go to the Github source code sharing site and follow the steps guided inside the software maker.
Google Assistant download homepage here
Step 1: You proceed to visit the homepage and click on the latest version in the Releases section .

Step 2: In this article, we will install Google Assistant for Windows computers, so please choose the version with the extension '.exe'. If you install for MacOS computer, select the extension '.dmg' and select '.snap' if installed on Linux operating system.

Step 3: After downloading the installer to your computer, right-click and select Run as administrator to install them on your computer.

Step 4: When installing Google Assistant, the system will ask which Windows accounts you want to install on and you have the following options:
- Anyone who uses this computer: Settings for all accounts on the computer
- Only for me: Only install for the account in use.

Step 5: Now, wait for the system to split the package and install the software for you to use.

Step 6: After completion, you just need to select Finish to complete the installation.
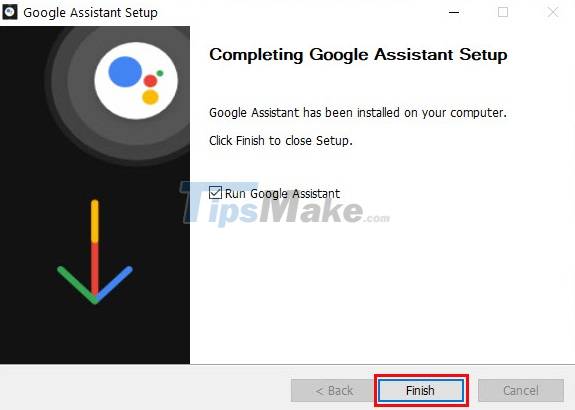
2. How to use Google Assistant on a Windows computer
Once installed successfully, you just need to start Google Assistant by shortcut or manually to use. Here's how to call the Google Assistant on a Windows computer.
Step 1: The first time you start Google Assistant, you will have a notification window in the right corner of the screen with content like 'Google Assistant is running in the background, when you need to open them press Windows + Shift + A' .
Thus, to quickly call Google Assistant, you just need to press the combination Windows + Shift + A .

In addition to opening Google Assistant with a keyboard shortcut, you can also open it through the icon located in the Taskbar of the computer system.

Step 2: When Google Assistant is started, you can enter questions by speaking in the microphone or typing text.

Step 3: Currently, Google Assistant on computers only supports English and some other languages.
Google Assistant on computers is built on Google Assistant for mobile devices, so all features are fully available, you can comfortably use.
In this article, TipsMake has shown you how to download and install Google Assistant on Windows computers. Have a nice day!
You should read it
- How to set up and use Routines in Google Assistant
- How to translate a conversation on Google Assistant
- Google announces the new Google Assistant with incredible speed
- How to use the virtual assistant Google Assistant Vietnamese on Android
- The words of 'hegemony' of Google Assistant
- How to use Google Assistant in IoT projects
- Finally the virtual assistant Google Assistant also officially launched on May 6, after the release of the trial version
- How to return to Google Now virtual assistant On Tap on Android
May be interested
- The words of 'hegemony' of Google Assistant
 you will have interesting chats if you ask google assistants by talking in the game
you will have interesting chats if you ask google assistants by talking in the game - Finally the virtual assistant Google Assistant also officially launched on May 6, after the release of the trial version
 google recently confirmed the virtual assistant google assistant officially supports vietnamese.
google recently confirmed the virtual assistant google assistant officially supports vietnamese. - How to return to Google Now virtual assistant On Tap on Android
 virtual assistant google assistant has been updated on android phones from mashmallow and above. however, there are quite a few users who are not familiar with google assistant's interface and features, so they want to return to the google now on tap virtual assistant.
virtual assistant google assistant has been updated on android phones from mashmallow and above. however, there are quite a few users who are not familiar with google assistant's interface and features, so they want to return to the google now on tap virtual assistant. - Is Google Assistant or Cortana a better virtual assistant?
 among many existing virtual assistants, the two most famous siri alternatives are google assistant and cortana. both google and microsoft are 'fighting' with apple to win the top position in helping users complete all tasks.
among many existing virtual assistants, the two most famous siri alternatives are google assistant and cortana. both google and microsoft are 'fighting' with apple to win the top position in helping users complete all tasks. - How to turn off the Hey Google command on Google Assistant
 on some smartphones, google adds a quick phrases section so that users can give faster commands for the task they are doing on the phone, instead of having to say hey google and then the command to execute.
on some smartphones, google adds a quick phrases section so that users can give faster commands for the task they are doing on the phone, instead of having to say hey google and then the command to execute. - How to delete Google Assistant history on Android
 because you can't guarantee what google can do with your personal information, deleting your google assistant history is a safe way to protect it. and here is how.
because you can't guarantee what google can do with your personal information, deleting your google assistant history is a safe way to protect it. and here is how. - Google I / O 2018: Google introduces a host of new features related to Android P, Assistant Assistant, Gmail
 at this year's google i / o developer conference, google accentuates ai, the important role of google assistant in its ecosystem and the first look at the new android p version for developers. .
at this year's google i / o developer conference, google accentuates ai, the important role of google assistant in its ecosystem and the first look at the new android p version for developers. . - What can Google Photos Assistant do for you?
 are you using google photos on your phone? did you know all of its useful features? one of the best features it offers is google photos assistant, an integrated virtual assistant, that helps with all application features and keeps track of your memory. this is all that google photos assistant can do for you.
are you using google photos on your phone? did you know all of its useful features? one of the best features it offers is google photos assistant, an integrated virtual assistant, that helps with all application features and keeps track of your memory. this is all that google photos assistant can do for you. - Google Assistant can now speak and sing like male singer John Legend!
 as we know, the voice of the famous r&b singer john legend was chosen by google as the voice option for the virtual assistant google assistant last year. and now, the mountain view giant's smart assistant is ready to give users melodious verses as done by john legend himself with flesh and skin.
as we know, the voice of the famous r&b singer john legend was chosen by google as the voice option for the virtual assistant google assistant last year. and now, the mountain view giant's smart assistant is ready to give users melodious verses as done by john legend himself with flesh and skin. - Google Assistant is disappearing from your smartwatch
 are you ready to say goodbye to google assistant on your android smartwatch? google has been quietly preparing to replace assistant with gemini for months, and now it's official.
are you ready to say goodbye to google assistant on your android smartwatch? google has been quietly preparing to replace assistant with gemini for months, and now it's official.










 Top 10 most professional music player software 2021
Top 10 most professional music player software 2021 Steps to use Tab Audio Control to manage audio on Edge
Steps to use Tab Audio Control to manage audio on Edge iTunes not recognizing iPhone? The cause and how to fix it
iTunes not recognizing iPhone? The cause and how to fix it Steps to open Nvidia Control Panel
Steps to open Nvidia Control Panel Download GOM Recorder: Powerful recording tool for mobile devices
Download GOM Recorder: Powerful recording tool for mobile devices Download GOM Remote: Remote Control App for GOM Player and GOM Audio
Download GOM Remote: Remote Control App for GOM Player and GOM Audio