8 advanced search tips with Bing
TipsMake.com - For many users, Google is always the first choice when looking for information, but besides, Microsoft's Bing is also a pretty good plan. Similar to Google and many other Search Engine, Bing always contains essential tips when using. In the following article, we will introduce you to these tips.
Mastering these skills will help users increase performance, as well as easily find necessary information.
1. Basic:
This function works similarly on Google and many other Search Engine, which is to enter the exact search keyword and be enclosed in quotes:
'tìm thấy tùy chọn này'

Or ignore any keyword by adding a minus sign or NOT parameter before it. For example, if you want to find information related to smartphones but do not want to mention iPhone, you can type keywords as follows:
smartphones NOT iphone
-iphone smartphones
Besides, use OR or | If you want to find pages that contain 1 or both keywords. For example, when you want to find information about Android or iPhone, enter keywords as follows:
android OR iphone
android | Iphone

2. Search by Site:
Add site parameters to find information in a certain website address, similar to Google. Examples are as follows:
site: quantrimang.com.vn usb boot

3. Search by file format:
On the other hand, Bing has a mechanism to search documents in a certain format by inserting the filetype option :. For example:
filetype: pdf bing

4. Find the site containing the path to the data file:
In fact, Bing cannot index all file formats at the user's discretion. If you want to find public domains on mp3, the following command will not bring any results:
filetype: mp3 public domain
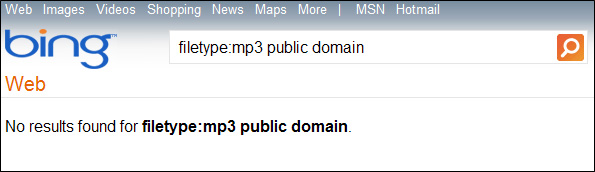
Instead, enter the keyword containing the 'public domain' as below:
contains: mp3 public domain

5. Finds exactly:
In fact, the main effect when searching this way is to narrow the gap between two keywords. For example, if typing bing near: 5 awesome as shown below, the system will display web pages containing 'bing' and 'awesome' separated within 5 words:

6. Search by IP address:
Use more ip options: to search website address via 1 corresponding IP address. The main syntax used here is of the form:
ip: 208.43.115.82

7. Determine geographic location or language:
If you want to search by location, please add the loc option : as the example below:
loc: UK tourist attractions

When looking for interesting tours in the UK
Besides, using language: if you want to search by language. The full list of region, country and language codes you can refer directly here.
8. Feed:
If you want to find the site's feed system that contains the content you want, insert the feed: as in the example below:
feed: geek
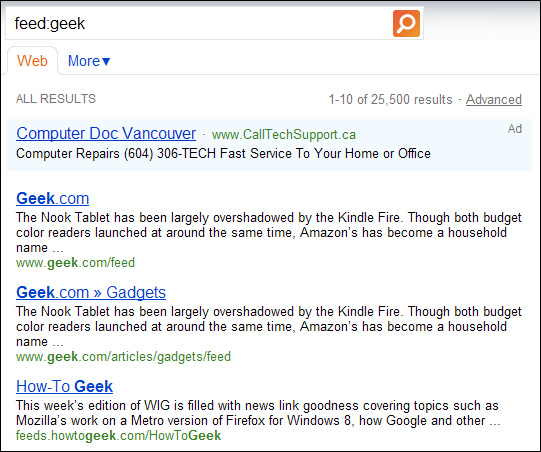
If you do not want to search the feed yourself, but only the website that has the feed system, use hasfeed:
hasfeed: geek

Good luck!
You should read it
- Microsoft updates Bing Search for Android with many important improvements
- Microsoft is gradually improving its image search feature for Bing
- Bing updates the search suggestion feature similar to Google
- After Facebook, Youtube and Twich, Bing will also 'run out of business' in China
- Microsoft Sorrow: Google is the most popular search term on Bing
- Bing Search displays the lyrics right from the search page
- How to clear Bing AI search and chat history
- 8 things Bing does better than Google
May be interested
- Microsoft Sorrow: Google is the most popular search term on Bing
 nearly a decade ago, there was a comment that bing was an 'addict' that consumed billions of dollars a year of microsoft. but it is also a strategic weapon for the software giant to use in the search service war, with the tireless goal of bringing down google.
nearly a decade ago, there was a comment that bing was an 'addict' that consumed billions of dollars a year of microsoft. but it is also a strategic weapon for the software giant to use in the search service war, with the tireless goal of bringing down google. - Tips to force Cortana to use Google search engine instead of Bing
 cortana - the search assistant of windows 10 proved to be a useful tool, but there was an inconvenience that all of her search results were through microsoft bing. for those faithful to google, this is hard to accept. therefore, tipsmake.com will tell you a good tip to force cortana to use google instead of bing with a google chrome extension called chrometana. please refer to dentist.
cortana - the search assistant of windows 10 proved to be a useful tool, but there was an inconvenience that all of her search results were through microsoft bing. for those faithful to google, this is hard to accept. therefore, tipsmake.com will tell you a good tip to force cortana to use google instead of bing with a google chrome extension called chrometana. please refer to dentist. - 8 things Bing does better than Google
 bing, as a search engine, seems like something far away. in fact, we never hear anyone think that bing is superior to google. however, there are several aspects that bing actually does better than google.
bing, as a search engine, seems like something far away. in fact, we never hear anyone think that bing is superior to google. however, there are several aspects that bing actually does better than google. - How to Turn Off Bing Search on Internet Explorer 8
 bing search is a default search engine in internet explorer 8. if you prefer using a different search engine on your internet explorer instead of bing search, don't worry! you can turn off or completely remove bing search from your...
bing search is a default search engine in internet explorer 8. if you prefer using a different search engine on your internet explorer instead of bing search, don't worry! you can turn off or completely remove bing search from your... - How to Remove Bing from your computer
 in this article, tipsmake will show you how to remove the bing search engine from your computer and web browser. bing is often used with browser hijackers or other malware that makes bing your homepage or search engine. they are sometimes also called 'navigation viruses'. if you do not remove this malware from your computer, even if you change your browser's home page, it can still redirect it to bing. however, by scanning your entire computer, removing suspicious software, cleaning or resetting your web browser, you can completely remove bing from your computer.
in this article, tipsmake will show you how to remove the bing search engine from your computer and web browser. bing is often used with browser hijackers or other malware that makes bing your homepage or search engine. they are sometimes also called 'navigation viruses'. if you do not remove this malware from your computer, even if you change your browser's home page, it can still redirect it to bing. however, by scanning your entire computer, removing suspicious software, cleaning or resetting your web browser, you can completely remove bing from your computer. - How to use WhatsApp's new advanced search feature
 recently, the whatsapp messaging platform has added dark mode. however, there is another quite convenient feature that users do not know. it is advanced search (advanced search).
recently, the whatsapp messaging platform has added dark mode. however, there is another quite convenient feature that users do not know. it is advanced search (advanced search). - How to Access and Use the Bing Desktop Extension in Windows 7
 this article will tell you how to access and use the bing desktop extension in windows 7. the bing desktop extension lets you search from your computer (using an internet connection), and then opens the results in the bing search on your...
this article will tell you how to access and use the bing desktop extension in windows 7. the bing desktop extension lets you search from your computer (using an internet connection), and then opens the results in the bing search on your... - Microsoft launched Bing version without ads for students
 microsoft introduces a version of bing search service for students with the advantage of no ads, adult content filters ...
microsoft introduces a version of bing search service for students with the advantage of no ads, adult content filters ... - Bing brings unexpected big revenue to Yahoo
 according to bloomberg news, although bing does not bring profits to microsoft, the search engine brings 'money' to yahoo.
according to bloomberg news, although bing does not bring profits to microsoft, the search engine brings 'money' to yahoo. - Thanks to built-in AI, Bing is now the number one PC web search engine in China
 microsoft bing has unexpectedly surpassed baidu to become the top search engine for computer users in china.
microsoft bing has unexpectedly surpassed baidu to become the top search engine for computer users in china.










 Basic steps for creating plugins with jQuery
Basic steps for creating plugins with jQuery Get familiar with NetBeans Java IDE
Get familiar with NetBeans Java IDE Discover the new Interest List from Facebook
Discover the new Interest List from Facebook Learn about Magento - Installation instructions
Learn about Magento - Installation instructions Learn about Magento - Configuration and management
Learn about Magento - Configuration and management Learn about Intel Platform Administration Technology - IPAT part 2
Learn about Intel Platform Administration Technology - IPAT part 2