Detailed instructions for installing Korean keyboard on Windows
In case you are learning or using Korean, you will need to convert the language from Latin to Korean characters. Installing Korean keyboard is extremely necessary. The instructions below are for the Windows 10 operating system, the same applies on Windows 7 and 8. The reason is that the Korean Korean keyboard is in the Microsoft IME input toolkit and especially is available in the system versions. Windows operating.
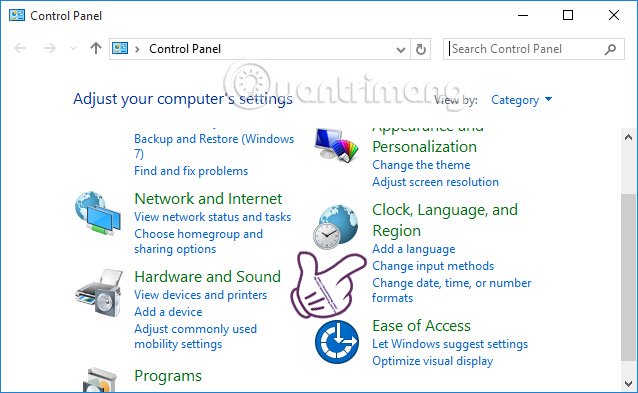
Step 1: Open Control Panel on the computer. Select Clock, Language & Region.
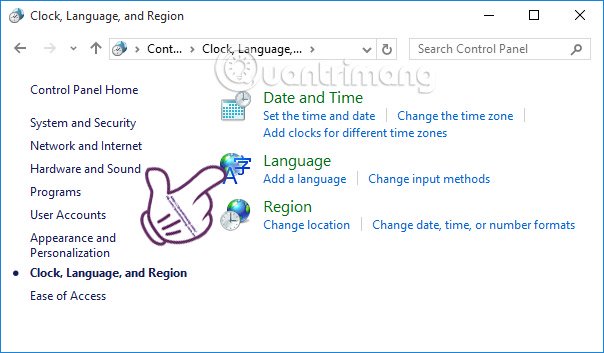
Step 2: Because you need to install the Korean language, click Language. Soon, the screen will appear a new interface. You need to select Add a language. The purpose of this operation is to add a language keyboard to the computer.
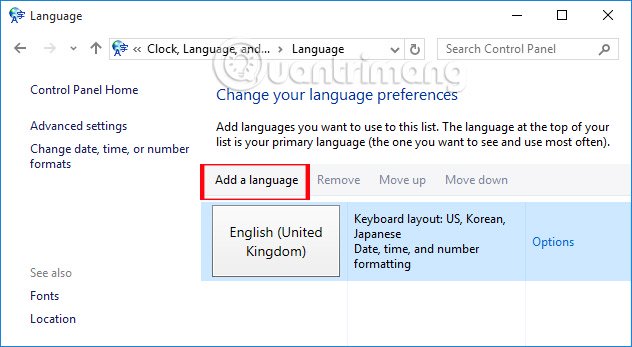
Step 3: After clicking Add a language, you need to find the Korean language to select, click Add. Korean keyboard language Microsoft IME input tool will appear in the list of keyboard languages for Windows operating system.
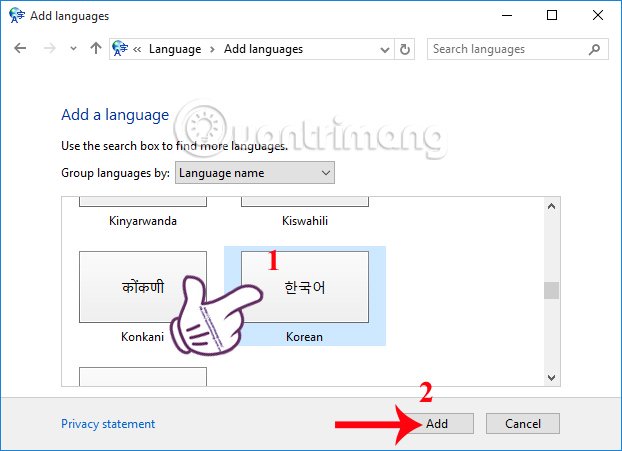
Step 4: Back to the screen, under Taskbar, click the Language bar icon and change the keyboard language to Korean Microsoft IME.
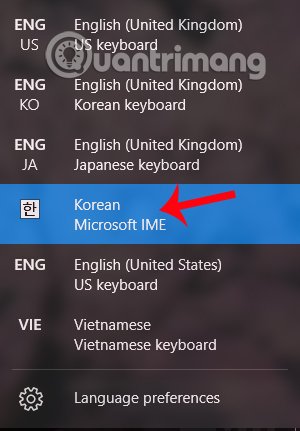
Step 5: Use the On-Screen Keyboard virtual keyboard by typing in the search bar to become familiar with how to arrange characters. Can write Korean directly on the virtual keyboard.
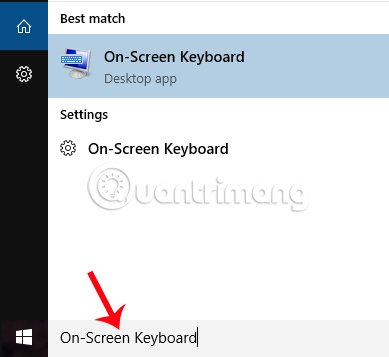
Step 6: Open the editing tool you need to use, on the Taskbar switch the Korean typing mode. Switch the language to Korean, right-click on the letter A to select Hanja Convert.
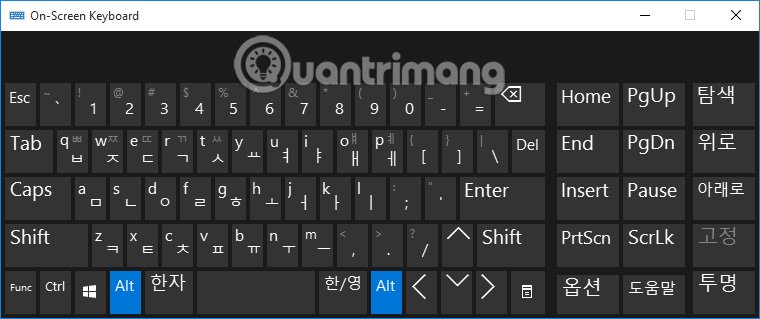
Here are the basic operations for you to complete.
You should read it
- How to install Korean keyboard for iPhone
- Korean movies that cause fever should not be missed
- Korean alphabet and standard pronunciation
- Ultrabook hybrid Samsung's removable keyboard tablet
- How to Type in Korean on a Computer
- How to use Windows keyboard on Mac
- 6 ways to open virtual keyboard on Windows 10
- Disable Windows 10 keyboard in 5 simple ways
May be interested
- Instructions for connecting a USB keyboard to an Android phone
 currently, smartphone devices are widely used. recently, android has released a new update that allows users to connect a usb keyboard to the phone. here are instructions for installing the usb keyboard on android devices and the tips you should know.
currently, smartphone devices are widely used. recently, android has released a new update that allows users to connect a usb keyboard to the phone. here are instructions for installing the usb keyboard on android devices and the tips you should know. - Instructions for installing Japanese keyboard for Windows
 google japanese input is a japanese virtual keyboard, which supports users to use and type in japanese immediately after successful installation on the computer.
google japanese input is a japanese virtual keyboard, which supports users to use and type in japanese immediately after successful installation on the computer. - Fall out on the pretext that South Korea insists on installing wi-fi on airplanes
 korean air's explanation - big korean airline will make many people not be surprised.
korean air's explanation - big korean airline will make many people not be surprised. - Instructions for installing screensavers on Windows
 screen savers that many users are familiar with are screensavers, but what is a screensaver? how to install screensavers on a computer? learn about screensavers and how to install screensavers on windows operating systems through the following article.
screen savers that many users are familiar with are screensavers, but what is a screensaver? how to install screensavers on a computer? learn about screensavers and how to install screensavers on windows operating systems through the following article. - Instructions for installing and configuring DNS Server on Windows Server 2016
 dns configuration is similar to installing it, which means you don't need to be too bothered or ask any administrator to help you do that, because you can do this yourself, with the following instructions are detailed in this article.
dns configuration is similar to installing it, which means you don't need to be too bothered or ask any administrator to help you do that, because you can do this yourself, with the following instructions are detailed in this article. - Ultrabook hybrid Samsung's removable keyboard tablet
 the korean manufacturer demonstrated the series 5 hybrid pc model in a glass case at computex 2012. the product has an 11-inch screen, removable from the keyboard and runs windows 8.
the korean manufacturer demonstrated the series 5 hybrid pc model in a glass case at computex 2012. the product has an 11-inch screen, removable from the keyboard and runs windows 8. - How to use Windows keyboard on Mac
 if you don't own an apple keyboard, or you're using some kind of keyboard for a windows computer, the keyboard is probably compatible with the device.
if you don't own an apple keyboard, or you're using some kind of keyboard for a windows computer, the keyboard is probably compatible with the device. - 6 ways to open virtual keyboard on Windows 10
 virtual keyboard is a useful and necessary feature in some cases with windows users, such as certain keystroke, computer virus infection or keylogger ...
virtual keyboard is a useful and necessary feature in some cases with windows users, such as certain keystroke, computer virus infection or keylogger ... - How to Type in Korean on a Computer
 this wikihow teaches you how to install the korean/hangul language input on your windows, macos or linux computer. open the windows search bar. you can usually do this by clicking the circle or magnifying glass at the bottom-left corner of...
this wikihow teaches you how to install the korean/hangul language input on your windows, macos or linux computer. open the windows search bar. you can usually do this by clicking the circle or magnifying glass at the bottom-left corner of... - Disable Windows 10 keyboard in 5 simple ways
 for some reason you want to disable the keyboard on your windows computer. for example, you are watching an episode and you do not want someone to accidentally press the button on the keyboard and reload from scratch or reuse it. you can then disable the keyboard on your windows computer.
for some reason you want to disable the keyboard on your windows computer. for example, you are watching an episode and you do not want someone to accidentally press the button on the keyboard and reload from scratch or reuse it. you can then disable the keyboard on your windows computer.










 Microsoft unblocked GameInput updates on Windows 10 2004
Microsoft unblocked GameInput updates on Windows 10 2004 How to view all Wikipedia articles without an internet connection
How to view all Wikipedia articles without an internet connection Addresses an issue where Cortana is disabled on Windows 10
Addresses an issue where Cortana is disabled on Windows 10 How to log out of Facebook Messenger completely on iOS and Android
How to log out of Facebook Messenger completely on iOS and Android How to adjust the laptop screen brightness with just one operation
How to adjust the laptop screen brightness with just one operation How to convert HEIC image format to JPEG on iPhone, Windows and Mac
How to convert HEIC image format to JPEG on iPhone, Windows and Mac