Steps to Turn off Caps Lock using Caps Lock or Shift key in Windows 11
By default, you will press the Caps Lock key to turn Caps Lock on and off. But you can choose to turn off Caps Lock by pressing the Caps Lock key or the Shift key. The Shift key will not make a sound when used to turn off Caps Lock. Only pressing the Caps Lock key will make a sound if Toggle Keys is enabled.
Turn off Caps Lock using the CAPS LOCK or SHIFT key in Settings
Step 1. Open Settings (Win + I).
Step 2. Click Time & language on the left side and click Typing on the right side.
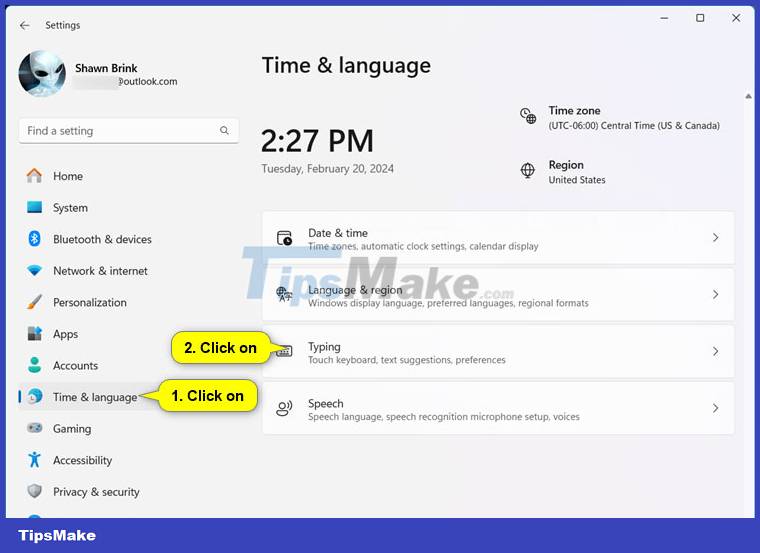
Step 3. Click Advanced keyboard settings.
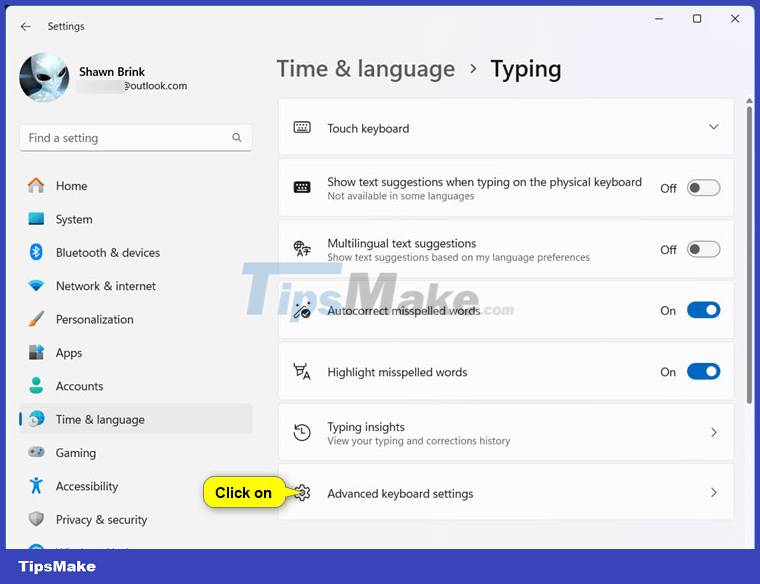
Step 4. Click the Language bar options link.

Step 5. Click the Advanced Key Settings tab in the "Text Services and Input Languages" dialog box.
Step 6. Select Press the CAPS LOCK key (default) or Press the SHIFT key as you like and click OK.

Step 7. Now, you can close Settings if you want.
Turn off Caps Lock with CAPS LOCK or SHIFT key via REG file
Step 1. Perform step 2 (CAPS LOCK) or step 3 (SHIFT) below depending on what you want to do.
Step 2. To turn off Caps Lock with the CAPS LOCK key (this is the default setting), download the following file and go to step 4 below.
Turn_off_Caps_Lock_with_Caps_Lock_key.reg
REG file content is for reference only:
Code: Windows Registry Editor Version 5.00 [HKEY_CURRENT_USERKeyboard Layout] "Attributes"=dword:00000000
Step 3. To turn off Caps Lock with the SHIFT key, download the following file and go to step 4 below.
Turn_off_Caps_Lock_with_Shift_key.reg
REG file content is for reference only:
Code: Windows Registry Editor Version 5.00 [HKEY_CURRENT_USERKeyboard Layout] "Attributes"=dword:00010000
Step 4. Save the REG file to your desktop.
Step 5. Double click the downloaded REG file to merge it.
Step 6. When prompted, click Run > Yes (UAC) > Yes > OK to approve the merge.
Step 7. Now, you can delete the downloaded REG file if you want.
You should read it
- Fixed a bug with the Cap Lock key on Windows 10 suspended
- How to disable the Caps Lock key in Windows 10
- Turn off Caps Lock keys in Mac OS X
- Create a tone when pressing Caps Lock, Num Lock, or Scroll Lock Windows 10
- Display notification of Caps Lock macOS key with Captin
- How to Disable the Capslock Key in Windows
- Google 'wiped out' CAPS LOCK key - Good or bad?
- Summary of how to lock Windows 11 PC
May be interested
- Summary of how to lock Windows 11 PC
 due to work requirements, sometimes you have to turn on and use the computer all day. so when you have to take your eyes off the machine, what should you do to remain safe and secure without having to completely turn off the system? it's very simple, lock the phone!
due to work requirements, sometimes you have to turn on and use the computer all day. so when you have to take your eyes off the machine, what should you do to remain safe and secure without having to completely turn off the system? it's very simple, lock the phone! - Shift command in Windows
 shift helps to change the position of batch parameters in a batch file.
shift helps to change the position of batch parameters in a batch file. - Google 'wiped out' CAPS LOCK key - Good or bad?
 on the occasion that google has just introduced the first chrome os-based laptop, many comments have appeared around this product.
on the occasion that google has just introduced the first chrome os-based laptop, many comments have appeared around this product. - How to turn on the search box on the lock screen on Windows 10
 starting with windows 10 build 18932, a new experimental feature allows adding a search box on the lock screen so users can search the web using bing directly on the lock screen. and this is how to turn it on.
starting with windows 10 build 18932, a new experimental feature allows adding a search box on the lock screen so users can search the web using bing directly on the lock screen. and this is how to turn it on. - How to Enable Night Shift Mode on iPhone
 this is an article that shows you how to turn on night shift mode on iphone and how to schedule night shift mode to turn on automatically at certain times of the day. night shift mode is a blue light filter that helps prevent circadian rhythm disturbances...
this is an article that shows you how to turn on night shift mode on iphone and how to schedule night shift mode to turn on automatically at certain times of the day. night shift mode is a blue light filter that helps prevent circadian rhythm disturbances... - Fix Windows + Shift + S shortcut not working on Windows 10
 the shortcut win + shift + s in windows 10, allows users to capture part or full screen and copy it to the clipboard.
the shortcut win + shift + s in windows 10, allows users to capture part or full screen and copy it to the clipboard. - How to turn off the lock screen on Windows 10 Creators Update
 when logging into windows 10 creators update, users are forced to bypass the lock screen lock screen to access the login interface to use.
when logging into windows 10 creators update, users are forced to bypass the lock screen lock screen to access the login interface to use. - The trick to 'transform' the Lock screen of Windows 11 is more diverse
 the lock screen screen on windows 11 is quite simple, it only displays the wallpaper, the time.. in order to make the lock screen in the latest version of microsoft more interesting and customizable, please follow the steps below. steps below.
the lock screen screen on windows 11 is quite simple, it only displays the wallpaper, the time.. in order to make the lock screen in the latest version of microsoft more interesting and customizable, please follow the steps below. steps below. - How to turn on Night Shift night mode on iOS 11 for iPhone
 if you're a regular user of apple's night shift feature, you'll notice there's no night shift button in the control center anymore. so how can this feature be enabled from the control center?
if you're a regular user of apple's night shift feature, you'll notice there's no night shift button in the control center anymore. so how can this feature be enabled from the control center? - How to turn off the Lockscreen lock screen on Windows 10
 some people do not like the lockscreen (lock screen) on windows 10 and want to turn them off to save time and work. lockscreen on windows 10 helps you manage user accounts, passwords, ... but you can use them to turn off them without affecting anything.
some people do not like the lockscreen (lock screen) on windows 10 and want to turn them off to save time and work. lockscreen on windows 10 helps you manage user accounts, passwords, ... but you can use them to turn off them without affecting anything.










 How to add and change keyboard layouts in Windows 11
How to add and change keyboard layouts in Windows 11 How to enable/disable 'Let's finish setting up your device' screen on Windows 11
How to enable/disable 'Let's finish setting up your device' screen on Windows 11 How to quickly remove Bloatware from Windows 11
How to quickly remove Bloatware from Windows 11 How to install Windows on Chromebook
How to install Windows on Chromebook How to set up different wallpaper images on each Windows 10/11 screen
How to set up different wallpaper images on each Windows 10/11 screen