Connect 2 Windows XP laptops without cables
Do you think you and your colleagues in the agency can share data, chat or play together easily? Actually, with 2 laptops with wireless and Windows XP operating system, you can do this without going through a network.
Most laptops have wireless (wireless) connectivity, so two laptop computers in the same organization can completely network with each other to work together without having to purchase another device. Any other. There are 2 ways to do this.
Method 1: Create ad-hoc networks with integrated computers
This method is only available for laptops, desktop computers capable of receiving and transmitting WiFi. Ad hoc networks need at least 2 computers, in this example we will use two computers, named computers A and B.
NOTE: Before proceeding, please ensure that Windows Zero Configuration (WZC) service has been started. If you are not sure about this, click here to check the installation.
Part 1: Create an Ad Hoc network configuration on computer A
Step 1: Go to Control Panel > Network Connections and find Wireless Network Connection . Right-click Wireless Network Connection and select Properties .
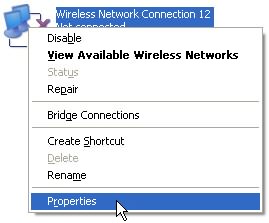
Step 2: On the Wireless Networks tab, click the Add button.

Step 3: On the Association tab of the Wireless network properties window enter a name for the network in Network Name [SSID] . Here we set is adhoctest. Check This is a computer-to-computer [ad hoc] network; wireless access points are not used at the bottom of the window, then click OK .

Step 4: After step 3, we have a profile that is adhoctest in Preferred Networks. Click OK to save all settings.

Part 2: Configure the IP address manually on computer A
Step 5: Right-click Wireless Network Connection and select Properties .

Step 6: On the General tab, double-click Internet Protocol (TCP / IP) .

Step 7: Select Use the following IP address , and enter IP address and Subnet mask . Then click OK .

Step 8: Click OK on the Properties Network Connection Wireless window.

Part 3: Search Ad Hoc networks on computer B.
Step 9: Right-click Wireless Network Connection , select View available wireless networks .

Step 10: Find the adhoctest network (set up on computer A) in the scan window. Then double-click it and click Connect Anyway .

Part 4: Configure IP addresses on computer B
You do the same steps as you did on computer A (Step 5 to Step 8). The problem is that we need to specify a different IP address for computer B and it must be in the same subnet as computer A. In this example, we can get 192.168.1.20/255.255.255.0.
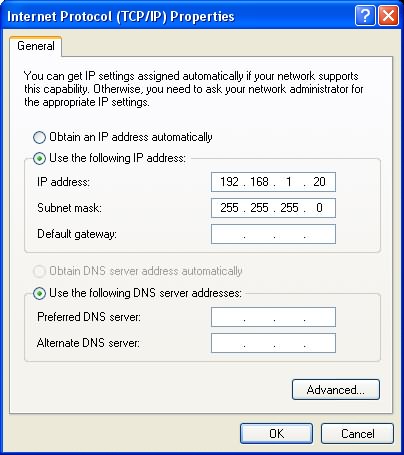
At this point, all basic settings for building Ad Hoc network have been completed. If we reopen the network scan window, we can see the adhoctest network is Connected.

Turn on Windows Zero Configuration (WZC):
- Right-click My Computer > Manage > Services and Applications> Services , find Wireless Zero Configuration in the right pane.

- Chuot must go to Wireless Zero Configuration > Properties
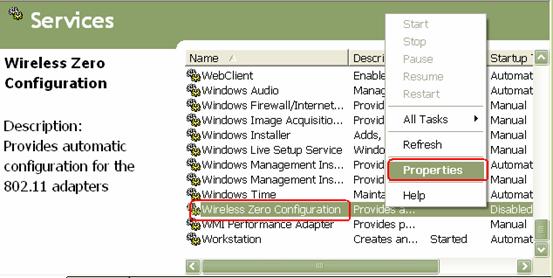
- Change Startup type to Automatic and click OK

- Right-click Wireless Zero Configuration and select Start

Method 2: Create peer connections between two computers
To solve the problem, you need to create a pear to pear connection between the two machines. But because there is no access point, IP is not automatically granted, but you must manually assign it. Therefore, the first step is to manually assign the IP and the next steps are as follows:
1. Self-assign IP to 2 machines
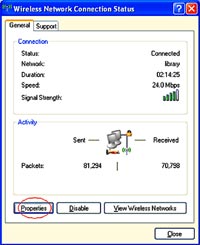
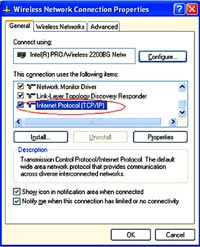
In this step you need to perform on both machines to give them the same IP class. Do as follows:
- Go to the wireless connection status window (Figure 1) by double clicking on the network icon to the right of the screen.
- Click on Properties , the next window will appear (Figure 2).
- Double-click the Internet Protocol (TCP / IP) line and set IP for both laptop computers. You can assign arbitrary but it is required that both machines must be in the same class and the same Subnet mask. Specific examples:
IP: 10.0.0.45
Subnet mask: 255.255.255.0 Machine 2
IP: 10.0.0.46
Subnet mask: 255.255.255.0
Other lines are left blank.
So you have completed step 1, now the step to connect for 2 machines.
2. Create a wireless connection between the two devices
 In this step you will make two transmitters and receivers of each other. Do as follows:
In this step you will make two transmitters and receivers of each other. Do as follows:
- Right click on Wireless Network Connection icon under taskbar, select View Available Wireless Network . Click on the Change the order of preferred networks line in the dialog box that appears (Figure 3).
- Continue to click the Add button to create a new network (Figure 4).
- Name your network in the Network name line.
- Set a password to access the network at the Network key line. Note that you must select the line This is a computer to computer . At this point, you have completed step 2.
3. Go to the network
 - Click the Wireless icon on the right of the screen. Select the View wireless network button.
- Click the Wireless icon on the right of the screen. Select the View wireless network button.
- Click on Connect . Machine 1 will now generate a signal and wait for device 2 to connect. If machine 2 detects the network at this time, it will see the network of machine 1. The computer clicks Connect then both machines will connect to each other (Figure 5).
4. Application
You can now share the file so that the other computer can receive it, or you can chat directly between the two computers, send the file directly using Windows' Net meeting utility (Figure 6) by going to Run , enter the conf command to open it. Get this utility, or you can play games like in a LAN.
Phan Nghĩa
You should read it
- How to connect laptop to TV via HDMI port
- How to connect the network between two laptops using a network cable
- These are the types of printer cables needed to connect to the computer
- How to Connect a Smart TV with Cable (Smart TV Setup)
- How to Connect PC to TV via HDMI
- Instructions for connecting the projector to a computer, laptop
- How to Connect a DVD Player to a Laptop
- Steps to connect the printer to the computer
May be interested
- Managing Windows networks using Script - Part 9: Understanding remote scripting
 now you need to go back and review the techniques of remote control script in detail before we go further in this regard. one good way for you is to jump in and try everything, but this way sometimes brings you to the wall. to avoid encountering this wall we have to find it
now you need to go back and review the techniques of remote control script in detail before we go further in this regard. one good way for you is to jump in and try everything, but this way sometimes brings you to the wall. to avoid encountering this wall we have to find it - Managing Windows Networks with Scripts - Part 10: Tricks of remote control scripts
 in the previous articles, we have been introduced to some concepts and issues around remote windows scripting. in this section, i will continue the discussion by showing you two tricks related to this remote script using wmi script written in vbscript.
in the previous articles, we have been introduced to some concepts and issues around remote windows scripting. in this section, i will continue the discussion by showing you two tricks related to this remote script using wmi script written in vbscript. - Network basics: Part 9 - Information about Active Directory
 in the last part of this article series, i have talked about active directory and how it works with network domain controllers. in this section, we will continue to introduce it to you
in the last part of this article series, i have talked about active directory and how it works with network domain controllers. in this section, we will continue to introduce it to you - Open WiMAX - telecommunications revolution (Part I)
 ensuring open and coordinated access between manufacturers' devices, open wimax (open wimax) brings the telecommunications market a centralized environment for service operators. with open wimax - the new telecommunications revolution, the benefits of telecom service operators & ocir
ensuring open and coordinated access between manufacturers' devices, open wimax (open wimax) brings the telecommunications market a centralized environment for service operators. with open wimax - the new telecommunications revolution, the benefits of telecom service operators & ocir - Introduction to Network Access Protection (Part 4)
 in the previous part of this series, we showed you how to configure the vpn component used to allow external users to access our network. in this part 4, we will go
in the previous part of this series, we showed you how to configure the vpn component used to allow external users to access our network. in this part 4, we will go - Improving the Open IP Service Setup program
 juniper networks recently announced new solutions to improve open ip service setup (oscp). acme packet and bitband are the latest companies to participate in the program and develop solutions for allocating properties.
juniper networks recently announced new solutions to improve open ip service setup (oscp). acme packet and bitband are the latest companies to participate in the program and develop solutions for allocating properties.






 How to Connect a Vizio Soundbar to a TV
How to Connect a Vizio Soundbar to a TV How to Connect HDMI Cables
How to Connect HDMI Cables How to Connect VCR to TV
How to Connect VCR to TV How to Connect PC to TV Without Wires
How to Connect PC to TV Without Wires These are the types of printer cables needed to connect to the computer
These are the types of printer cables needed to connect to the computer