Turn on / off Touch by Finger in Windows 10
If you have installed a touch screen device with Windows 10, you can specify to enable or disable touch input, without turning off the touch screen hardware. This can be done with a special Registry tweak. Here's how to enable or disable Touch by Finger in Windows 10.
Windows 10 and touch screen devices
Windows 10 is designed to work well on touch screen devices. Today, there are many Windows 10 devices including laptops, tablets, and 2-in-1 devices that come with touch screens. The touch screen can be used as a single input device or as an auxiliary input on a laptop, desktop computer, or 2-in-1 device.
By turning off the Touch by Finger feature, you will only disable finger input for your user accounts. Changes will not affect the lock screen and login screen.
Turn on / off Touch by Finger in Windows 10
To enable or disable Touch by Finger in Windows 10, do the following.
1. Open Registry Editor.
2. Navigate to the following key:
HKEY_CURRENT_USERSoftwareMicrosoftWispTouch Tip : If you do not have this key, create it.
3. In the right panel of Registry Editor, you will see a value named TouchGate. Without this value, you can create it. It is a 32-bit DWORD value.
Note : Even when you are running 64-bit Windows, you must still create a 32-bit DWORD value.
4. Change its value data to decimal. Set it to 1 to activate Touch by Finger. A value of 0 will disable the feature.
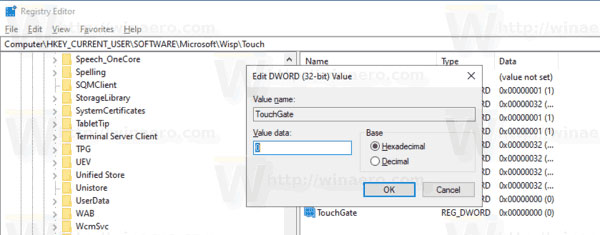 Turn on / off Touch by Finger in Windows 10 Picture 1 Change its value data to decimal
Turn on / off Touch by Finger in Windows 10 Picture 1 Change its value data to decimal 5. For changes to be made after Registry tweaking takes effect, you need to log out and log back into your user account or restart Windows 10.
You should read it
- Draw with your finger on a device running Windows
- Finger command in Windows
- How to turn on Touch ID fingerprint lock on iPhone
- How to disable touch screen on devices running Windows 10
- How to enable two-finger scrolling on Windows laptop
- Manipulating a finger on the smartphone screen can also reveal the user's personal information
- Instructions on how to turn off the touch screen on Android phones for children
- Should you buy a touchscreen PC?
- How to Set Up Touch ID
- What does the hand reveal about your personality?
- Touch Eee PC Touch Netbook
- How to turn off 3D Touch on iOS 13
May be interested

How to back up and restore Photos application settings in Windows 10

How to enable or disable transparency effects in Windows 10

How to enable / disable syncing phone wallpaper with Your Phone app wallpaper on Windows 10 PC

How to install Windows Subsystem for Linux 2 on Windows 10

How to install Microsoft Teams on Windows 10

How to enable / disable the ask option before automatically switching to Tablet Mode in Windows 10






 How to turn on Touch ID fingerprint lock on iPhone
How to turn on Touch ID fingerprint lock on iPhone Draw with your finger on a device running Windows
Draw with your finger on a device running Windows Finger command in Windows
Finger command in Windows How to disable touch screen on devices running Windows 10
How to disable touch screen on devices running Windows 10 Instructions on how to turn off the touch screen on Android phones for children
Instructions on how to turn off the touch screen on Android phones for children How to turn off 3D Touch on iOS 13
How to turn off 3D Touch on iOS 13