Fix PicsArt not working on Android
On the technology forums, some users said that they are experiencing the PicsArt error for Android not working, although they have applied many ways but still not so good So what is the cause of the error? How to fix the error?
I. Cause of PicsArt error for Android not working
As TipsMake mentioned above, there are many causes of PicsArt errors not working on Android devices. In which mainly due to:
- PicsArt application is faulty, malfunctioning.
Android device error, temporary problem, not enough free space.
Wifi connection, slow mobile data, unstable operation.
II. Fix PicsArt not working on Android
Method 1: Close and reopen the PicsArt application
To fix the PicsArt for Android not working error, the first solution is to try closing and reopening the app, then checking if it worked.
Follow the steps below:
Step 1: On the Android device, find and press the Overview button, which is the square icon in the bottom right corner, to the right of the Home button to open the window of running apps on the device.
Step 2: Scroll through the windows of running apps to find PicsArt.
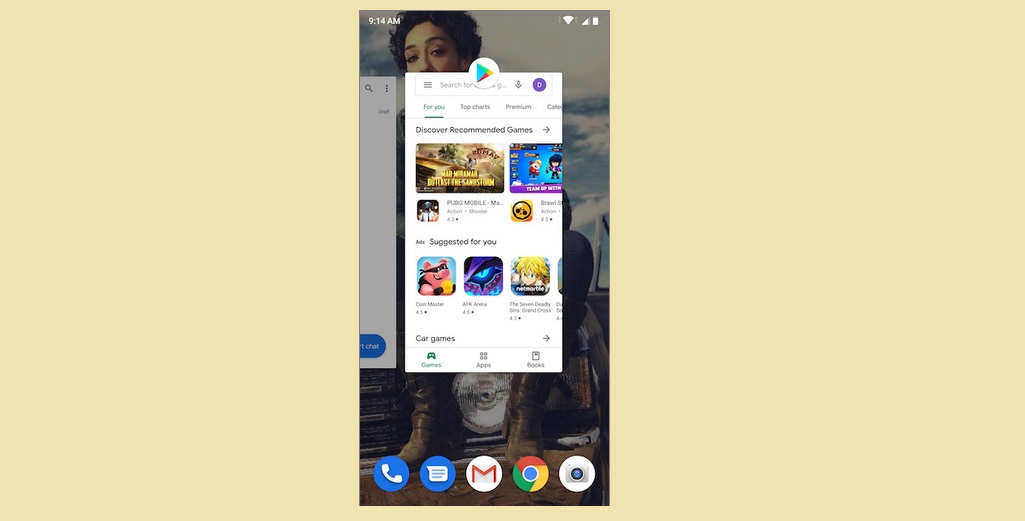
Step 3: Swipe up the application card to close the application.
Step 4: Finally try opening PicsArt again and check if the error persists or not.
Method 2: Reboot the Android device
As Taimienphi.vn mentioned above, the cause of the PicsArt error for Android not working may be because the Android device is faulty, some problem. To fix this, try restarting your Android device and opening PicsArt again.
The easiest way is to press and hold the Power button (usually located in the top right corner or possibly left, depending on the device) until the menu screen appears. Find and click Restart to reboot the device.
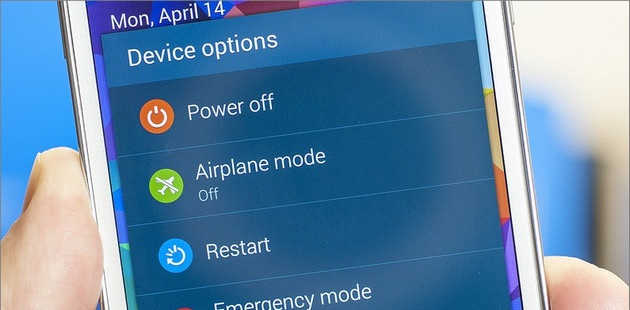
Method 3: Uninstall PicsArt and reinstall
Another way to fix the PicsArt not working error on Android is to try uninstalling the app and reinstalling it.
There are many ways to uninstall the PicsArt app for Android, through the Play Store, the Settings app, or on the device's home screen.
- Uninstall PicsArt in Play Store:
Follow the steps below:
Step 1: First, open the Play Store app, find and click the 3-line dashed icon in the top left corner of the screen as shown below to open the Settings menu.
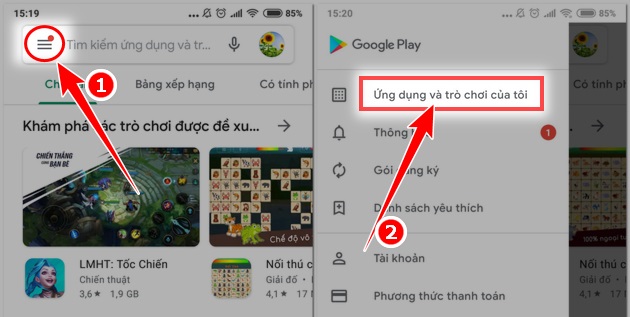
Step 2: Here, find and click on My apps & game (My apps & games). On the next window on the screen, click the Installed tab to open a list of installed applications on your device.
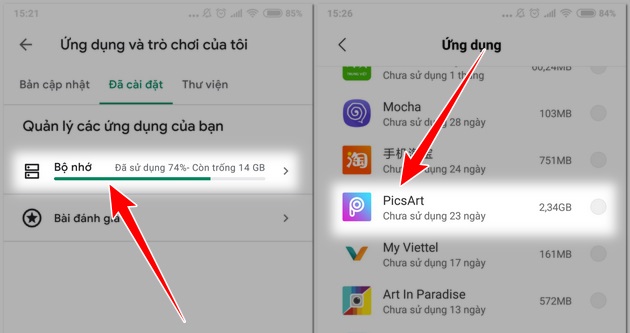
Step 3: Here scroll down to find and click select PicsArt => Uninstall to uninstall the application. Click OK to confirm application uninstallation.
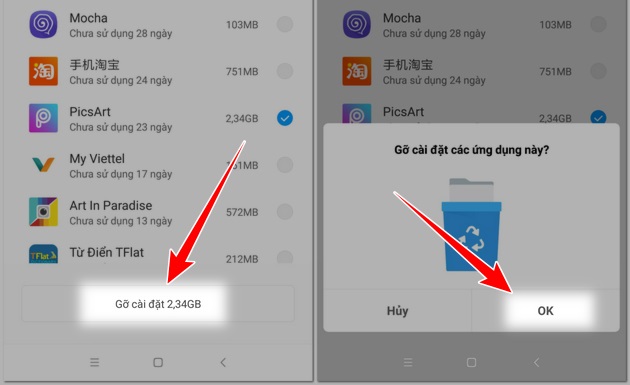
Step 4: Finally, download and reinstall the PicsArt application and see if the error persists.
- Uninstall PicsArt through the Settings app (settings):
Step 1: Open the Settings app (settings) on your Android phone, find and tap Apps & notifications. At this point, the screen will display a list of installed applications on the device. Your task is to find and click to select PicsArt. If the app doesn't show up, click See all Apps to open a list of all apps.
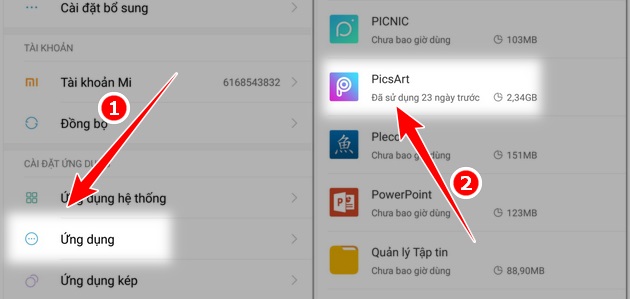
Step 2: On the next window displayed on the screen, find and click Uninstall to uninstall the application. Click OK to confirm the action.
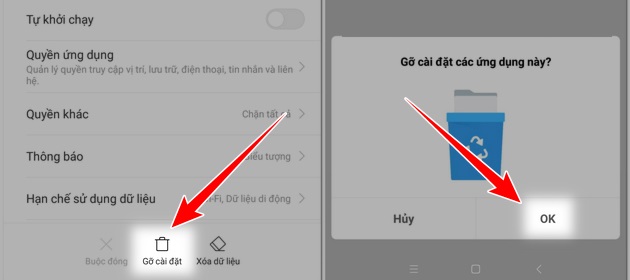
- Uninstall PicsArt on the home screen:
The fastest way to remove and delete the PicsArt application on Android phone is to do it right on the home screen of the device.
All you need to do is:
Step 1: Press and hold the PicsArt application on the main screen.
Step 2: Drag the app onto the trash can icon displayed in the top right corner of the screen.
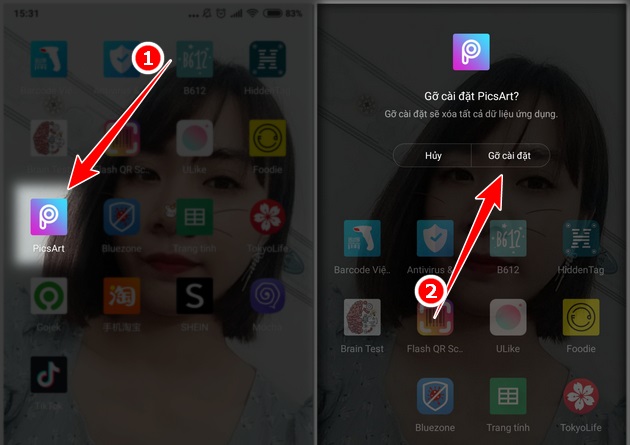
Step 3: Click OK to confirm the action.
Method 4: Turn off Wifi or mobile data and turn it on again
If none of the above are available, try disabling Wifi or mobile data and turn it on again, then check if PicsArt is working properly.
Step 1: Swipe down from the screen twice to open the window containing quick access buttons.
Step 2: Find and tap on the mobile data icon to turn it off.
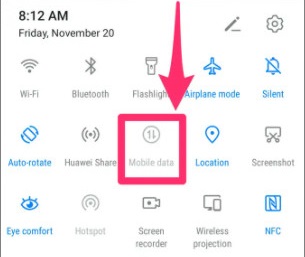
Step 3: Wait a few seconds, re-enable it and check if the PicsArt app works.
Similarly, to turn off Wi-Fi and re-enable it, follow the steps below:
Step 1: Swipe down from the screen twice to open the window containing quick access buttons.
Step 2: Find and click the airplane icon to turn it off.
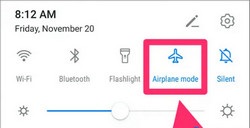
Step 3: Wait a few seconds, re-enable it and check if the PicsArt app works
Method 5: Free up free space on Android
One of the other causes of PicsArt not working on Android may be due to the device not having enough free space. See also how to increase the capacity of your Android phone to free up space. Some ways to fix PicsArt not working on Android.
Good luck.
You should read it
- How to replace art background image with PicsArt
- How to combine photos of 'Duck Luyen, Duck Dua, and Cuc Roi' toxic and strange
- How to use PicsArt on Windows 10
- Instructions for creating images from descriptions on PicsArt
- How to turn a portrait photo into a cartoon image on Picsart
- How to create a vanish effect with Picsart application
- How to cover face in photo on phone
- How to create Christmas cards on smartphones
- 4 great apps on Android
- These framed art apps for phones
- How to put a face on a photo 'I have grown up, double it' on the phone
- 8 useful apps on Samsung Galaxy S21




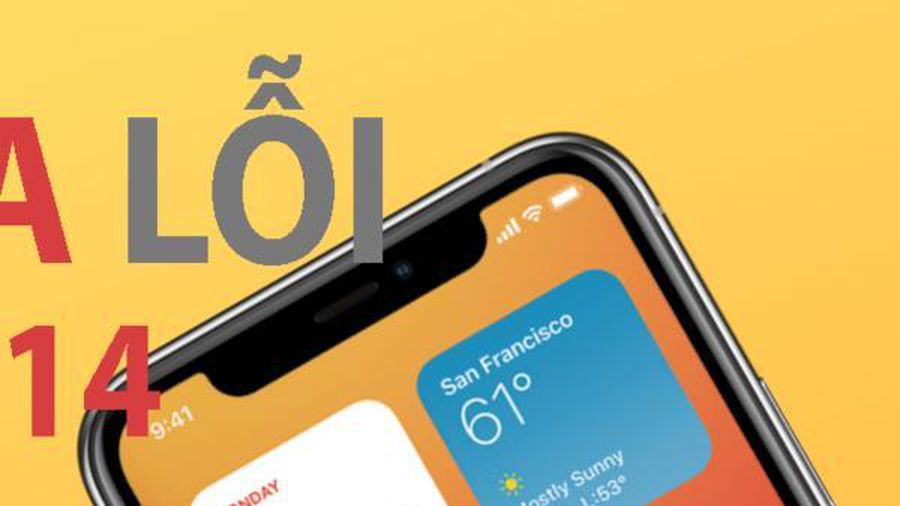

 How to replace art background image with PicsArt
How to replace art background image with PicsArt How to combine photos of 'Duck Luyen, Duck Dua, and Cuc Roi' toxic and strange
How to combine photos of 'Duck Luyen, Duck Dua, and Cuc Roi' toxic and strange How to use PicsArt on Windows 10
How to use PicsArt on Windows 10 How to edit photos with PicsArt on your phone in detail
How to edit photos with PicsArt on your phone in detail How to create a vanish effect with Picsart application
How to create a vanish effect with Picsart application Instructions for creating images from descriptions on PicsArt
Instructions for creating images from descriptions on PicsArt