How to fix Apple CarPlay not working error
Of course, the experience you get will only be really great when everything works correctly. So what if you can't connect and use Apple CarPlay? Here are some solutions that you can refer to.
Cause Apple CarPlay is not working
There are many reasons why Apple CarPlay won't work, stop working, or work incorrectly. Typical can be mentioned as:
- Problems with iOS updates.
- Integration problems, conflicts between applications.
- Incompatibility problem.
- Cannot establish a connection with iPhone.

How to fix CarPlay not working
You can try some of the following remedies to see if the problem is resolved and CarPlay is back to normal.
(Note: Before starting, make sure CarPlay is vehicle-compatible and available in your region. Otherwise you won't be able to establish a connection or access any features).
Step 1. Make sure CarPlay is enabled on your iPhone. Many settings can affect CarPlay connectivity. To enable CarPlay on iPhone, navigate to Settings> General> CarPlay and connect your car's system to the app. Or to re-enable it if you've turned CarPlay off in Screen Time, go to Settings> Screen Time> Content & Privacy Restrictions> Allowed Apps.
Step 2. Verify that Siri is turned on. For CarPlay to work, Siri also needs to be activated. Go to Settings> Siri & Search , and make sure the following options are enabled:
- Listen for "Hey Siri"
- Press Side Button for Siri
- Allow Siri When Locked
Step 3. Make sure CarPlay can still work while the phone is locked. Otherwise, CarPlay will also be disabled when your phone's screen is turned off. Go to Settings> General> CarPlay and click on your car's name from the list of available connections. Then turn on the Allow CarPlay While Locked option.
Step 4. Check your USB cable to make sure nothing is frayed or broken. Sometimes, just disconnecting the cable and plugging it back in will solve the problem. Let's try to do so. Also, make sure you have plugged in the correct port. There are many USB ports in modern cars today, but not all can be used to connect CarPlay. Look for the CarPlay or iOS icon. If you don't see one of those ports, try each available USB port on the car infotainment system to see if one of them is specific to CarPlay connectivity.
Step 5. If your car supports wireless connection with CarPlay, check your iPhone to make sure you're not in Airplane Mode. This mode will prevent your phone from making any wireless connections.
Step 6. If you use wireless connection, make sure Bluetooth is turned on and iPhone is connected to the car. If Bluetooth is off, you will not be able to establish a CarPlay connection.
Step 7. Restart your iPhone, then reboot the car entertainment system. Rebooting the system can sometimes help resolve the problem as well.
Step 8. Make sure that your iPhone is fully updated. If your phone has not been updated, you may be missing the drivers or software needed to complete the connection with CarPlay.
Step 9. Forget and re-establish CarPlay connection. Go to Settings> General> CarPlay and choose the media you are trying to connect. Then click Forget This Car , restart the system on the car and iPhone to try to re-establish the connection by cable or via Bluetooth as stated.
Step 10. If you still have problems with CarPlay, contact Apple support or consult other users. They can come up with a solution to help you solve the problem.
You should read it
- How to turn on Google Maps for CarPlay on iPhone
- What is MirrorLink?
- How to fix Apple Pay not working error
- Life at Apple is like in a nuclear reactor
- How to fix Cellular error does not work on Apple Watch
- Fix Apple ID error disabled
- Coming soon Android operating system dedicated to 'box-driving'
- Apple introduced an update page of the error recovery process
May be interested
- 10 other tips to fix mouse not working error on Mac
 are you having trouble getting your mouse to work correctly on your mac? whether you use apple's magic mouse or a third-party bluetooth, wireless, or wired mouse, you can follow these tips to get your device working again.
are you having trouble getting your mouse to work correctly on your mac? whether you use apple's magic mouse or a third-party bluetooth, wireless, or wired mouse, you can follow these tips to get your device working again. - How to fix VPN error 619
 one of the most common problems commonly encountered when working with a virtual private network on a windows platform is a vpn error 619 - a connection to the remote computer could not be established with some old vpn servers, the error message will displays the port was disconnected instead.
one of the most common problems commonly encountered when working with a virtual private network on a windows platform is a vpn error 619 - a connection to the remote computer could not be established with some old vpn servers, the error message will displays the port was disconnected instead. - The easiest way to fix HTKK has stopped working error
 htkk is an online tax declaration support software that is used by many people today. however, during the installation and use process, if you accidentally encounter the error htkk has stopped working but do not know how to fix it, readers can refer to the guide to fix the htkk has stopped working error here and follow it.
htkk is an online tax declaration support software that is used by many people today. however, during the installation and use process, if you accidentally encounter the error htkk has stopped working but do not know how to fix it, readers can refer to the guide to fix the htkk has stopped working error here and follow it. - Instructions to fix Face ID error not working on iPhone
 - if the face id feature on your iphone suddenly stops working, don't worry. the following article will show you how to fix the above error extremely simply.
- if the face id feature on your iphone suddenly stops working, don't worry. the following article will show you how to fix the above error extremely simply. - How to fix Snapchat error does not work
 if you're a regular snapchat user, there will be times when snapchat stops or doesn't work. at that time you will not be able to log in or not send or receive messages. therefore this article will guide you how to fix snapchat not working error.
if you're a regular snapchat user, there will be times when snapchat stops or doesn't work. at that time you will not be able to log in or not send or receive messages. therefore this article will guide you how to fix snapchat not working error. - Fix Alt + Tab not working in Windows 10
 in this article, we will provide the most suitable solutions that you can try to help you fix alt + tab not working error in windows 10.
in this article, we will provide the most suitable solutions that you can try to help you fix alt + tab not working error in windows 10. - How to fix Has stopped working error on a windows computer
 has stopped working error is a fairly common error on the computer. here i will guide you how to effectively fix has stopped working error. click view now!
has stopped working error is a fairly common error on the computer. here i will guide you how to effectively fix has stopped working error. click view now! - How to fix the error Run as Administrator does not work in Windows
 windows provides a run as administrator option that allows users to run applications and programs with admin privileges. you can also use it to troubleshoot your computer. but what if this feature malfunctions and takes away your admin rights?
windows provides a run as administrator option that allows users to run applications and programs with admin privileges. you can also use it to troubleshoot your computer. but what if this feature malfunctions and takes away your admin rights? - How to fix Has Stopped Working error on Windows
 one of the errors we often encounter on the windows operating system when using applications from third parties is has stopped working. in this article, the software tips will guide you how to fix has stopped working error on windows.
one of the errors we often encounter on the windows operating system when using applications from third parties is has stopped working. in this article, the software tips will guide you how to fix has stopped working error on windows. - How to fix the error has stopped working when running the software
 during the process of using the computer, you have probably encountered the has stop working error when running an application. this is a quite annoying error and there are many causes, possibly due to software missing files, virus or malware destruction ... etc.
during the process of using the computer, you have probably encountered the has stop working error when running an application. this is a quite annoying error and there are many causes, possibly due to software missing files, virus or malware destruction ... etc.










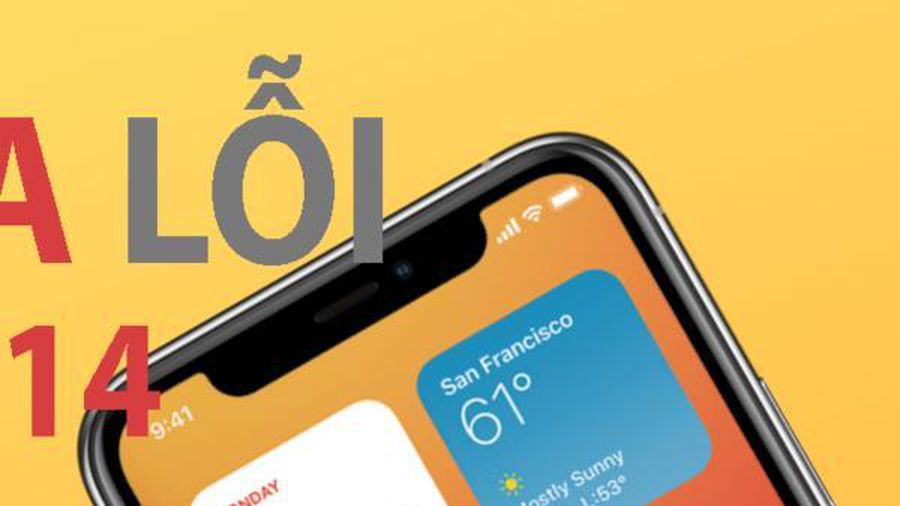 Fix iPhone battery drain error, notification, wifi after upgrading iOS 14
Fix iPhone battery drain error, notification, wifi after upgrading iOS 14 4 ways to fix iPhone not showing the on-screen keyboard
4 ways to fix iPhone not showing the on-screen keyboard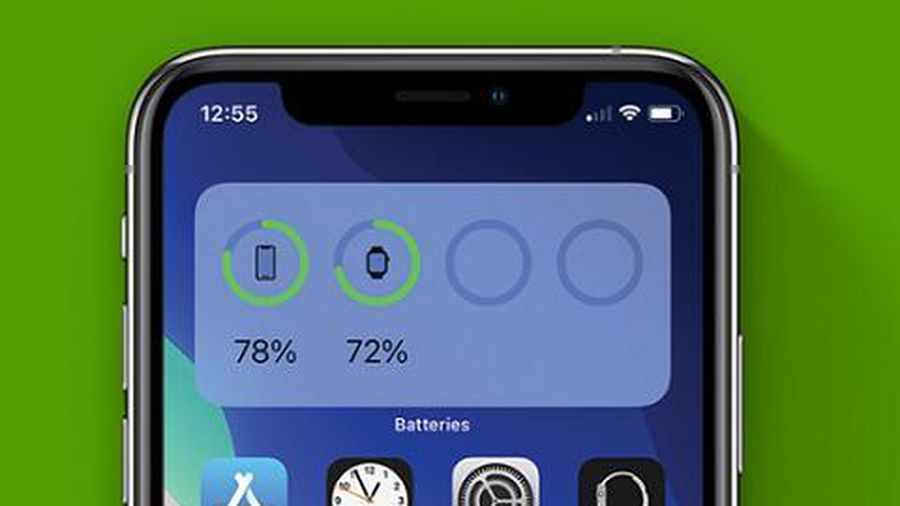 Instructions to change the detailed battery capacity widget on iOS 14
Instructions to change the detailed battery capacity widget on iOS 14 Worthy upgrade features on smartphones 2020
Worthy upgrade features on smartphones 2020 How to install Google Camera on Android devices
How to install Google Camera on Android devices Galaxy S21 leaked images ahead of launch date
Galaxy S21 leaked images ahead of launch date