How to fix Word Unlicensed Product error (Word is not licensed)
It's frustrating to be in the middle of a project and be interrupted by an unlicensed product notification. Luckily, there are steps to quickly fix Word Unlicensed Product errors. In this article, TipsMake will offer some easy-to-apply solutions. Whether you use Windows or Mac, you can fix errors.
The most common error manifestation is when opening the Word work window and encountering a message that the product has not been activated or does not have a valid license for use.
What is Unlicensed Product?
Word unlicensed product error is a message that Microsoft displays when it sees that your Word has not been activated or does not have a valid license for use.
It's possible that the version has not been activated or the license you purchased has expired.
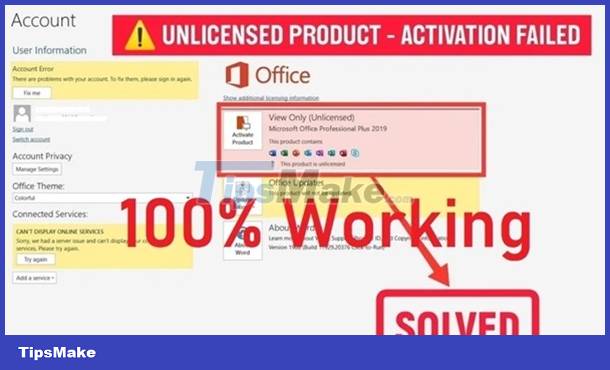
But the cause of the error is not only copyright issues, but sometimes also conflicts between applications that operate in parallel.
If you haven't updated the application for a long time, it can also cause the Unlicensed Product error!
First you need to check Word's copyright to determine the cause of the error.
- Open Word > Files > Account.
- Check the status: Product Activated or Activation Required.
- Select About Word to view licensing information.
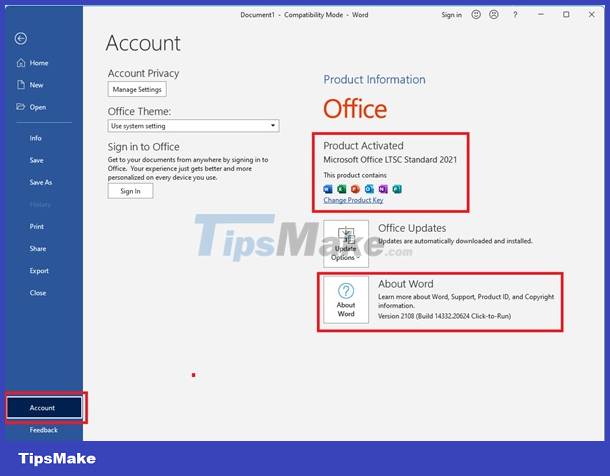
In case your copyright is valid, try the following 2 computer tips to fix errors in Word in particular and Microsoft Office applications in general.
In case the copyright is locked, expired, not activated, etc., you can reinstall the latest version of Office. Remember, there is Active integration inside!
Summary of how to fix Word Unlicensed Product errors super quickly
Apply to fix Unlicensed Product Microsoft Office error (Word, Excel, PowerPoint, etc.).
Activate Office products (account not activated yet)
- Open the Word application: File > Account > Check information in 'Product Information'.
- Press the 'Activate Product' button according to the on-screen instructions and enter the product key. (If you don't have the key, buy it from Microsoft).
- Continue entering the key and follow the instructions on the screen.
Make sure you have removed all Active Tools before.
Fix Word Unlicensed Product error, turn off antivirus, buy license, redownload
A common reason why Word encounters an Unlicensed Product error is due to conflicts between currently running applications.
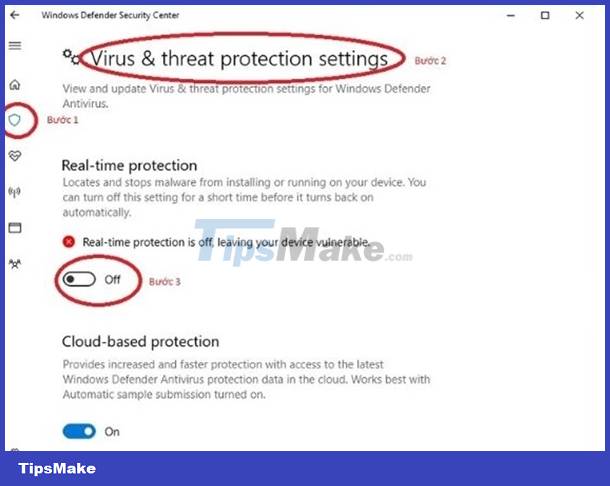
- Try turning off the anti-virus application on your computer to fix the error quickly.
- To fix the Word Unlicensed Product error, you can purchase a Microsoft Word license. By going to 'File' > Account > 'Buy a Microsoft 365 subscription'.
- Uninstall by going to 'Control Panel' > 'Programs' > Uninstall a program. Then reload Microsoft's official website.
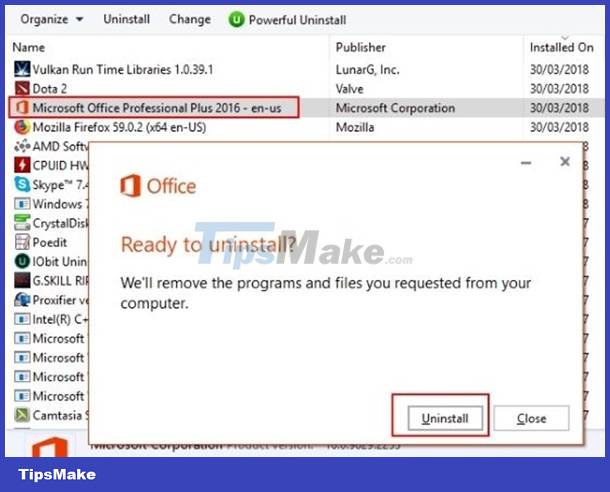
Activate the software copyright
If you use jailbreak software you need to have a special extension. Please perform the steps below to fix the error!

Step 1: Click 'Windows' > Start > Command Prompt.
Step 2:
Enter command in Microsoft Office 32bit: cscript.exe '%ProgramFiles(x86)%Microsoft OfficeOffice16OSPP.VBS' /dstatus
Enter command in Microsoft Office 64bit: cscript.exe '%ProgramFiles%Microsoft OfficeOffice16OSPP.VBS' /dstatus
The result of this process will be command lines with 5 characters indicating the license code of Office software. You need to delete them.
Step 3: Delete the codes that appear until a notification is successful.
For example: (remove XXXXX in command)
Enter command in Microsoft Office 32bit: cscript.exe '%ProgramFiles(x86)%Microsoft OfficeOffice16OSPP.VBS' /unpkey:XXXXX
Enter command in Microsoft Office 64bit: cscript.exe '%ProgramFiles%Microsoft OfficeOffice16OSPP.VBS' /unpkey:XXXXX
Note when fixing Unlicensed Product errors
When fixing the 'Unlicensed Product' error, you need to note a few things:
- Make sure to use a valid product key.
- Make sure any internet connection is stable to verify activation statuses.
- Always update your Office version to the latest version to help avoid activation-related errors.
These notes will help you fix errors effectively and use Word more smoothly and without interruption.
TipsMake wishes you success with the instructions in the article. Don't forget to share the article if you find it useful so that you have the motivation to create more good topics!
You should read it
- How does the word in Microsoft Word jump?
- Steps to fix double quotes in Word
- How to fix words stuck in Word
- Steps to fix Word Count not showing up in Microsoft Word
- Fixing misalignment errors in Word is extremely easy and fast
- Error correction 'The document is locked for editing by another user' when opening a Word document
- How to fix errors automatically jumps pages on Word
- 2 ways to back up Product Key on Windows 10, 8 and 8.1
May be interested
- Fixing misalignment errors in Word is extremely easy and fast
 are you looking for a way to fix misaligned accents in word? then you've come to the right place, tipsmake has solutions to help you fix the error
are you looking for a way to fix misaligned accents in word? then you've come to the right place, tipsmake has solutions to help you fix the error - How to fix errors automatically jumps pages on Word
 errors in automatically jumping pages on word often appear when you insert a table, insert images and will be moved to a new page while the old page still has space.
errors in automatically jumping pages on word often appear when you insert a table, insert images and will be moved to a new page while the old page still has space. - Error correction 'The document is locked for editing by another user' when opening a Word document
 in the process of opening any word document, you will receive an error message on the screen: 'the document file name is locked for editing by another user. Đang mở một đọc-chỉ bản của tập tin document, click ... '. where file name is the name of the document you are trying to open.
in the process of opening any word document, you will receive an error message on the screen: 'the document file name is locked for editing by another user. Đang mở một đọc-chỉ bản của tập tin document, click ... '. where file name is the name of the document you are trying to open. - 2 ways to back up Product Key on Windows 10, 8 and 8.1
 when your windows operating system has some critical errors or crashes, ... often the solution to fix the error is to reinstall the operating system. and windows users will have to use product key to reinstall the operating system. however, to 'buy' a product key you will need to pay a decent fee.
when your windows operating system has some critical errors or crashes, ... often the solution to fix the error is to reinstall the operating system. and windows users will have to use product key to reinstall the operating system. however, to 'buy' a product key you will need to pay a decent fee. - How to fix table errors in Word overflow
 error word overflow table can be corrected in 2 different ways and very simple to perform, helping to bring the table in word aligned correctly.
error word overflow table can be corrected in 2 different ways and very simple to perform, helping to bring the table in word aligned correctly. - How to fix startup problems in Word
 microsoft office is constantly working to improve their software but sometimes word refuses to start. here are a few ways to help you fix startup problems in word.
microsoft office is constantly working to improve their software but sometimes word refuses to start. here are a few ways to help you fix startup problems in word. - How to fix word stick errors in Word
 there are 3 basic ways to fix the sticky text in microsoft word versions. see details how to fix word stick errors in word in the article below
there are 3 basic ways to fix the sticky text in microsoft word versions. see details how to fix word stick errors in word in the article below - Endnote error does not appear in Word, quick fix
 the endnote error not appearing in word is a situation that makes you uncomfortable and doesn't know how to handle it?
the endnote error not appearing in word is a situation that makes you uncomfortable and doesn't know how to handle it? - How to handle spaced letters in Microsoft Word
 when you enter content in word, a spacing error occurs, even though you don't press enter or adjust the vietnamese typing tool on your computer. this may be due to a problem with word's auto-spacing mode.
when you enter content in word, a spacing error occurs, even though you don't press enter or adjust the vietnamese typing tool on your computer. this may be due to a problem with word's auto-spacing mode. - Word error does not capitalize after a period and how to fix it effectively
 the error of word not capitalizing after a period brings you a lot of trouble during the editing process? tipsmake has revealed each step to fix it
the error of word not capitalizing after a period brings you a lot of trouble during the editing process? tipsmake has revealed each step to fix it






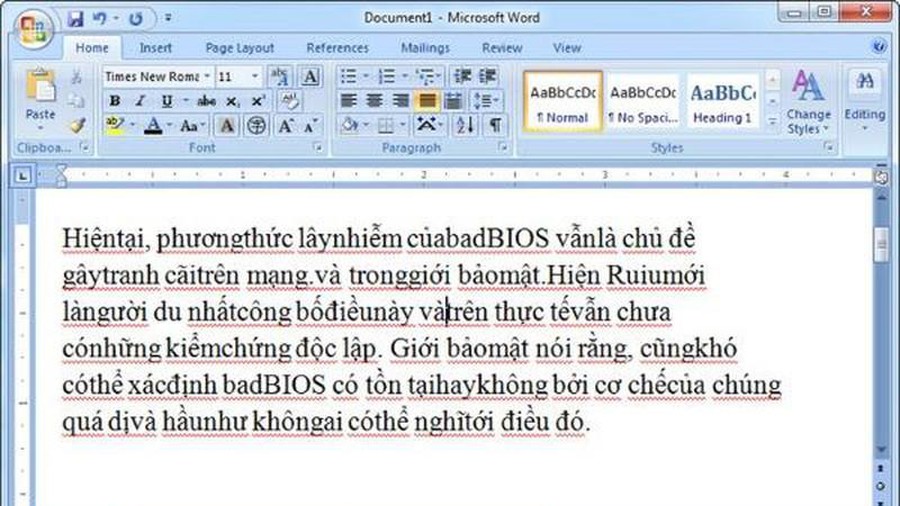



 Share how to fix iPhone text color change for iFan
Share how to fix iPhone text color change for iFan PowerPoint presentation has black screen, effective way to fix it
PowerPoint presentation has black screen, effective way to fix it Instructions to fix computer error saying no video input
Instructions to fix computer error saying no video input Share how to effectively fix the computer screen error showing No signal
Share how to effectively fix the computer screen error showing No signal Word has an error bookmark not defined - Extremely effective way to fix it
Word has an error bookmark not defined - Extremely effective way to fix it The computer has we couldn't complete the updates, the fix is not difficult
The computer has we couldn't complete the updates, the fix is not difficult