Fix Bluetooth not working or connecting error
Bluetooth is very convenient but does not always work well even when you have Bluetooth enabled on your laptop. In case
you have turned on Bluetooth on your Laptop but still cannot use Bluetooth and you do not know the cause, immediately refer to the following article to help you fix the error of Blueetoth not working on your laptop. Windows 7 and applicable to Windows 10, please read our detailed instructions below and follow them.
Instructions to Fix Bluetooth error not working on Windows 7
Article content:
Method 1: Try re-pairing the device
Method 2: Allow Bluetooth devices to find your PC
Method 3: Use Windows Hardware Troubleshooter
Method 4: Check the Bluetooth Driver
Method 5: Check the Services bluetooth
Method 6: Some other solutions
Method 1: Try pairing the device again
If you have turned on Bluetooth, but cannot connect to the target devices, you can try to pair the device again and check if the Bluetooth not working, not connecting, not turning on error on your Windows computer persists or not. .
First open Control Panel by entering control panel into the Search box on the Start Menu, then on the search results list, click to open.

On the Control Panel window, find and click Devices and Printers .
The screen will now display a list of all connected devices. What you need to do is find the target Bluetooth device, right-click on it and select Remove Device .
The next step is to re-pair the device by clicking Add Device in the top corner. Follow the on-screen instructions to pair the device and check if the error persists.
Method 2: Allow Bluetooth devices to find your PC
Sometimes the Bluetooth feature works fine on a computer or laptop, but cannot be found when scanning on the other device. So you can try allowing Bluetooth devices to scan to find your PC and fix the error of Bluetooth not working, not connecting, not turning on on Windows computers or not.
To do this, first find and right-click your computer on the Devices and Printers window , select Bluetooth Settings .
On the Bluetooth Settings window, check Allow Bluetooth devices to find this PC , then click OK to save the changes.
Method 3: Use Windows Hardware Troubleshooter
If all of the above methods fail, the last way is to try the Windows Hardware Troubleshooter built into the operating system to fix the error.
First enter Troubleshooter into the Search box on the Start Menu to open it.
Next on the Troubleshooting window, find and click the Hardware and Sound link .
The above action will list a series of options. Here you find and select the Hardware and Devices option , then follow the on-screen instructions to fix the error.
Method 4 : You need to check the Bluetooth Driver , by:
- Right-click Computer , select Properties , then select Device Manager

In the window that appears, find Bluetooth, right-click and select Properties . You need to check if the Driver is Disabled (disabled), if so, you need to Enable it.

In addition, it may be because the version of your Driver is too old, you can choose Update driver to have Windows automatically download and install the latest version.
Method 5 : Check if the bluetooth services running on the computer are disabled by:
- Select Start/Run and enter service.msc

In the window that appears, navigate to Bluetooth Support Sevice and select Restart the Service . If this item is turned off, select Start the Service to start it up.

In addition to the above two ways, you can also install a Bluetooth controller (Bluetooth adapter) for your computer to support Bluetooth control. If you still encounter errors during use, you need to download the Fix308817 fix provided by Windows to install and fix the error.
Method 6: Bluetooth not available error sometimes also occurs in this case, so try applying this method to see how it works. This error occurs on both Windows 10 and Windows 7.
First press the Windows + I key combination to open Windows Settings and then access the Network & Internet section , make sure you have turned off airplane mode. As for machines running Windows 7, you can check by opening the Start Menu and typing "Bluetooth" to open it.

Then you just need to check whether Airplane mode is turned off and Bluetooth is turned on or not.

Or you can go to the Device Manager mentioned above and turn on Bluetooth, most likely you have not Enable device yet .

So, with the methods TipsMake mentioned above, we hope to help you fix the error of Bluetooth not working on your laptop, helping Bluetooth to work normally again. During the process of performing the procedure, if any errors occur or cannot be performed, please leave a message here and TipsMake will answer your questions as soon as possible.
And if you are having problems on Windows 10 when encountering the Bluetooth not working error on Windows 10, don't worry too much because this is a basic error. TipsMake has provided instructions on how to fix the Bluetooth not working error on Windows 10 . Let's see how to fix the error.
In addition, for some users, due to problems with the Windows version, especially Windows 10, they cannot use Bluetooth. And if you are one of them, this article on how to connect and disconnect bluetooth on Windows 10 will help you do this step quickly.
You should read it
- Fix 'Bluetooth Not Available' error on Mac
- 6 ways to fix Bluetooth errors not in Device Manager on Windows 10, 8.1, 8, 7, XP, Vista
- Fix Bluetooth error does not work on Windows 7 or Windows 8
- Microsoft fixes Bluetooth bug causing blue screen KB5009596 on Windows 10
- 10 other tips to fix mouse not working error on Mac
- How to fix BlueStacks not working on Windows 10
- How to fix lost Bluetooth error on Windows 10 Settings settings
- Steps to fix Bluetooth error not in Device Manager
May be interested
- How to turn on Bluetooth on Mac
 today, most people have at least one bluetooth device. this handy short range communication standard allows connecting all kinds of devices with this capability together. this article will show you how to turn on bluetooth on mac.
today, most people have at least one bluetooth device. this handy short range communication standard allows connecting all kinds of devices with this capability together. this article will show you how to turn on bluetooth on mac. - How to rename a Bluetooth device on Windows 10
 when connecting bluetooth on the computer, the default name is set on the device. however, this can be confusing when connecting bluetooth devices so you can change them.
when connecting bluetooth on the computer, the default name is set on the device. however, this can be confusing when connecting bluetooth devices so you can change them. - The software supports Bluetooth connection with the computer
 bluetooth is very handy but does not always work well even if you have bluetooth enabled on your computer. so if one day you have tried all the ways but still can not connect bluetooth to the computer, how to do? don't worry, the software that supports bluetooth connectivity with the computer below will help you quickly solve this problem. in addition to the ability to turn on bluetooth, they also optimize the ability to capture waves and compatibility of bluetooth devices.
bluetooth is very handy but does not always work well even if you have bluetooth enabled on your computer. so if one day you have tried all the ways but still can not connect bluetooth to the computer, how to do? don't worry, the software that supports bluetooth connectivity with the computer below will help you quickly solve this problem. in addition to the ability to turn on bluetooth, they also optimize the ability to capture waves and compatibility of bluetooth devices. - Fix iPhone error not connecting to computer
 you are not the only one experiencing the iphone not connecting to the computer error. many people are facing this annoying problem. the cause could be something as simple as a broken cable, a driver issue, or a faulty version of itunes.
you are not the only one experiencing the iphone not connecting to the computer error. many people are facing this annoying problem. the cause could be something as simple as a broken cable, a driver issue, or a faulty version of itunes. - What are Bluetooth headphones? Top 5 best Bluetooth headsets
 what is a bluetooth headset? a wireless headset capable of remotely connecting to commonly used electronic devices today. let's find out with tipsmake
what is a bluetooth headset? a wireless headset capable of remotely connecting to commonly used electronic devices today. let's find out with tipsmake - 10 other tips to fix mouse not working error on Mac
 are you having trouble getting your mouse to work correctly on your mac? whether you use apple's magic mouse or a third-party bluetooth, wireless, or wired mouse, you can follow these tips to get your device working again.
are you having trouble getting your mouse to work correctly on your mac? whether you use apple's magic mouse or a third-party bluetooth, wireless, or wired mouse, you can follow these tips to get your device working again. - 6 ways to deal with when the phone cannot connect to Bluetooth
 having trouble connecting your phone to wireless speakers or bluetooth headphones? here are some simple ways to fix the problem.
having trouble connecting your phone to wireless speakers or bluetooth headphones? here are some simple ways to fix the problem. - Add Bluetooth devices in Windows 7
 in this article we will show you the process of connecting bluetooth devices in windows 7 as well as giving you precautions for unexpected problems that may occur.
in this article we will show you the process of connecting bluetooth devices in windows 7 as well as giving you precautions for unexpected problems that may occur. - Bluetooth laptop error, cause and how to fix
 bluetooth is one of the important features on laptops that helps connect to other wireless devices such as phones or headphones. laptops often have errors with bluetooth, making many users confused about how to handle it. if you encounter this situation, please refer to tipsmake's guide on how to fix bluetooth errors on laptops.
bluetooth is one of the important features on laptops that helps connect to other wireless devices such as phones or headphones. laptops often have errors with bluetooth, making many users confused about how to handle it. if you encounter this situation, please refer to tipsmake's guide on how to fix bluetooth errors on laptops. - Instructions for downloading and updating Bluetooth drivers for Windows 10, fixing connection errors
 bluetooth and bluetooth drivers are important for connecting wireless devices on windows 10. you can download and update bluetooth drivers easily to fix connection issues.
bluetooth and bluetooth drivers are important for connecting wireless devices on windows 10. you can download and update bluetooth drivers easily to fix connection issues.






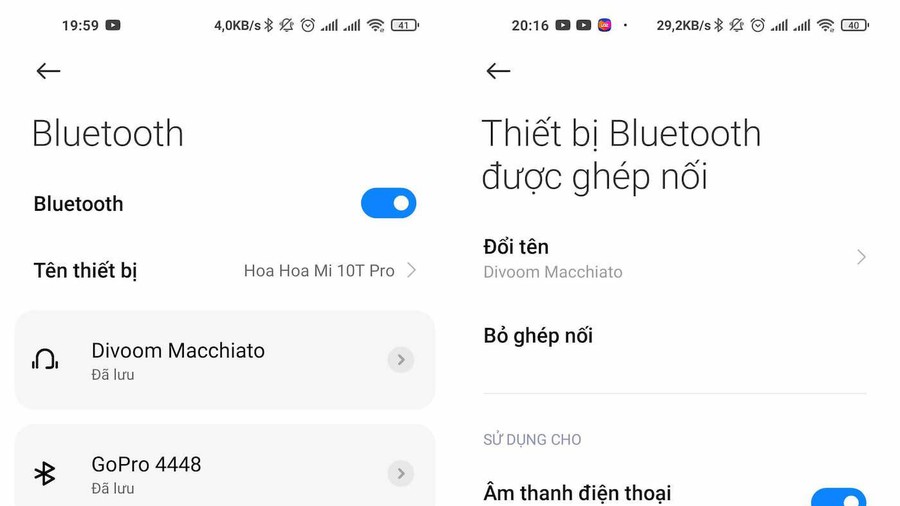



 How to check computer speed, test computer power
How to check computer speed, test computer power Set computer password, create password for computer and laptop
Set computer password, create password for computer and laptop How to turn on and off function keys FN + F1, F2, F3, ... F12 on Laptop
How to turn on and off function keys FN + F1, F2, F3, ... F12 on Laptop Laptop Sleep won't turn on, fix the error of computer in hibernation mode not starting
Laptop Sleep won't turn on, fix the error of computer in hibernation mode not starting Common wifi errors, wifi network errors and how to fix them
Common wifi errors, wifi network errors and how to fix them The most effective way to fix errors in computers and laptops that cannot connect to wifi
The most effective way to fix errors in computers and laptops that cannot connect to wifi