Set computer password, create password for computer and laptop
This article helps you : Set a password for your computer and laptop
Setting a computer password partly protects data from access by other users when you are absent. Previous article TipsMake also shared with you how
I. Set password for Windows 11 computer
Each version of Windows will have a different installation method. Below, TipsMake will guide you on how to set a password for your Windows 11 computer. Those of you who are using Windows can refer to it and do it easily.
Step 1 : At the Start Menu , click " Settings " or press the key combination Windows + i .
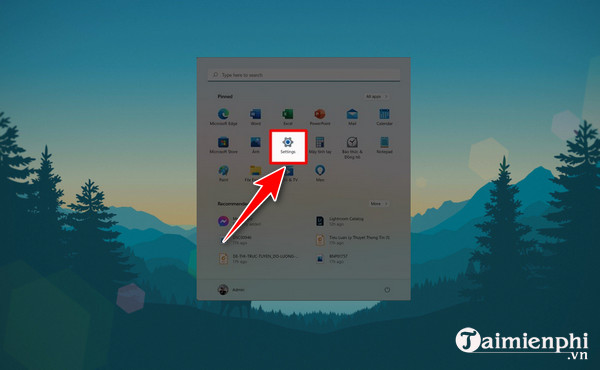
Step 2 : Select " Account " then press " Sign-in options " as shown below.
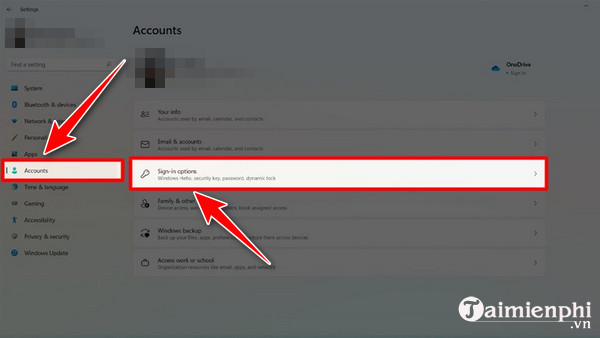
Step 3 : Here, you will see many security methods such as facial recognition, fingerprint, pin code . To set a password, select " Password " and then press " Add ".

Step 4: Enter the password in the New password box, confirm password and enter the password hint in Password Hint. Then click " Next " then " Finish " to complete the installation.

II. Set a password for Windows 10 computer
Windows 10 is currently being used quite a lot, we have a detailed article on how to set a Windows 10 password, please refer to this article for details, how to set a Windows 10 computer password or see the instructions below. This.
Whether your account on Windows 10 is created as Local or connected to Microsoft Account or not, we can apply this method with the same operation.
1. Set a regular Windows 10 computer password
Step 1: Open Start Menu , click on your account icon > select Change Account settings .

Step 2: In the Settings interface , go to Sign-in Options . Here there are 3 methods to help you set a Windows 10 computer password and we will go through all 3 of these methods in turn.

Step 3: First is the most basic method, enter a regular password. Although it is the basic method of setting a Windows 10 computer password, it is what determines whether other methods are installed or not. Here we must enter the old password to log in to the computer first.

Step 4: Then enter the new password twice consecutively and in addition, you can enter a password hint as a type of hint message when you forget your password.

Step 5: Once done, click Finish to complete setting the password for this Windows 10 computer.

2. Set a Windows 10 computer password with a PIN code
The advantage of a PIN code is that when you log in to Windows 10, just type in the correct system and the system will automatically let you in without having to press Enter.
Step 1: Still in the Settings section as shown above, click on the PIN section > select add and enter the password you are using on the computer.

Step 2: Then set up a PIN code with all numbers. You can also select Include letters and symbols to add letters and special characters if you want.
After the above operation, setting the Windows 10 computer password is completed.
3. Set a Windows 10 computer password with a picture
This mode has been around for a long time, but the way to set a Windows 10 computer password with a picture is not really useful because it is not convenient and the security method is easily copied.
Step 1: Still in that section, click Add in the Picture Password section .

Step 2: Of course, you will have to enter your computer password first to be able to set a Windows 10 computer password with a picture.

And the result is the interface of Picture Password.

Step 3: Proceed to Select picture to change the default image of this feature.

Step 4: Choose a photo you like best from your computer to set as the password screen.

Step 5: Click Use this picture to confirm the use of that photo.

Step 6: Here the mode will let you move the mouse 3 times as desired, remember these operations because it is your unlock operation.

After each move, a faint arrow will appear to show how you moved. Note that the position is not fixed.

Step 7: Then we must continuously confirm those 3 unlocking times in the next section to make sure we don't forget after setting.

Step 8: When the Congratulations message appears, setting a Windows 10 computer password with a picture has been successful.

III. Set a Windows 8/8.1 computer password
Since the release of Windows 10, Windows 8.1, especially Windows 8, has been updated to Windows 10. If your computer still has this version of Windows installed, how to set a password for Windows 8.1/8 with 3 simple steps below.
Step 1: Press the key combination Windows + I then click Change PC Settings

Set computer password win 8
Step 2: select Sign-in options then select Add or Change to create or change a password.

Create windows 8 computer password
Step 3: Here you enter the password and confirm the Password then click Finish

Create Windows 8 computer password
IV. Set Windows 7 computer password
Step 1: Access Control Panel
Method 1: Press the key combination Window + E then type Control

Set computer password for Windows 7
Method 2: Click the Start button and select Control Panel

Step 2: On the Control Panel interface , select View by: Larger icon , then click User Accounts

Set computer password for Windows 7
Step 3: If your computer has multiple accounts set up, click on the account that needs to change the password, select Change Your Password or Create new Password if you have not set a password for the device.

Create Windows 7 computer password
Step 4: Enter information such as current password, new password and confirm new password. then click Change password

Set computer password win 7
So you have just performed the task of Setting a Windows 7 computer password as well as changing the Win 7 password
So you know how to set a computer password for Windows 7, Win 8 and Windows 10. With this trick, your computer is upgraded to another level of security and you won't have to worry about data being stolen. in computer. Not only setting passwords for desktop computers but also laptops is always given priority.
Above is how to set a computer password. After using it for a while, you may have to change the computer password to change the password that has been set for a long time to better secure the computer. Refer to how to change the password. computer password on Windows 11, Windows 10, 8 versions to know how to do this
See more: How to set a Windows 11 computer password
In addition, when using a computer, the wallpaper is always the place you see the most. To avoid having to look at the default Windows wallpaper, you can completely change the computer wallpaper to other, beautiful images. more and more unique, with each version of Windows there are different ways to change the computer wallpaper.
Taking photos of computer screens is no longer strange to users. Previously, few users used the computer screen capture feature, but with the development of current technology, supporting software is available. Taking screenshots was developed to help users better capture desktop activities.
If you are using a computer at work or your computer is shared by many people, setting a computer password is extremely necessary to secure information and data on the computer. Only people you authorize can log in and use your computer. This TipsMake article will guide you how to install and change passwords on Windows operating systems.
Taimienphi.vn also provides additional instructions on how to update Windows 11 drivers to help readers who want to update Windows 11 drivers to update quickly.
You should read it
- Learn about the ADF automatic feed tray models on multifunction printers
- Windows 10 system tray icon error, this is a fix
- How to decorate five fruits on Mid-Autumn Festival
- How to Use Radio Tray on Linux
- The indispensable dishes on Tet trams
- How to add Recycle Bin to Windows 11 system tray
- How to customize the clock in the Windows system tray
- How to minimize Spotify to the system tray in Linux
May be interested
- How to create an Android phone password changes every hour
 if the usual password is not difficult enough, you can upgrade its conundrum level to multiple levels on android devices with just a few simple steps. and the software called smart phone lock will be an effective support tool for creating android phone password to change automatically every hour.
if the usual password is not difficult enough, you can upgrade its conundrum level to multiple levels on android devices with just a few simple steps. and the software called smart phone lock will be an effective support tool for creating android phone password to change automatically every hour. - Instructions on how to login to your computer when you forget your password
 you forgot your login password to your computer, want to break the password to use it? how to login to the computer if i don't remember the password? with the simple ways below, you can log in to your computer if you forget your password.
you forgot your login password to your computer, want to break the password to use it? how to login to the computer if i don't remember the password? with the simple ways below, you can log in to your computer if you forget your password. - What is Password Vault? How to create a Password Vault?
 weak passwords become a security problem; cybercriminals can easily hack your account. deploying a password vault might be the solution to your problem.
weak passwords become a security problem; cybercriminals can easily hack your account. deploying a password vault might be the solution to your problem. - Instructions for creating Password Reset Disk on Windows 8
 similar to windows 7 and windows 10, in case you miss your login password on windows 8, you can use the password reset disk to access your computer.
similar to windows 7 and windows 10, in case you miss your login password on windows 8, you can use the password reset disk to access your computer. - How to open a computer when forgetting password Windows 10
 guide you how to open the computer when forgetting windows 10 computer password with microsoft account, local account, outlook mail account.
guide you how to open the computer when forgetting windows 10 computer password with microsoft account, local account, outlook mail account. - Instructions to create a backup password on Zalo
 to ensure that the backup of messages on zalo is always safe in case you lose your phone or when your zalo account is hacked, users should set a backup password on zalo.
to ensure that the backup of messages on zalo is always safe in case you lose your phone or when your zalo account is hacked, users should set a backup password on zalo. - How to use Password Reset Disk to reset Windows password?
 in previous articles, network administrator showed you how to create a password reset disk on windows 7/8/10. in the following article, network administrator will guide you how to use password reset disk to reset windows password.
in previous articles, network administrator showed you how to create a password reset disk on windows 7/8/10. in the following article, network administrator will guide you how to use password reset disk to reset windows password. - Instructions for changing Windows passwords without having to remember the old password
 suppose in case you want to change your windows computer password but forget the old password. or suppose you want to log into a user's computer .... you can easily use the command prompt to change the old password.
suppose in case you want to change your windows computer password but forget the old password. or suppose you want to log into a user's computer .... you can easily use the command prompt to change the old password. - Fix some errors when using Password Reset Wizard
 when you forget your windows computer login password, you can use the password reset wizard to create a new login password. however, in some fields when using password reset wizard, some users encounter an error: an error occurred while the wizard was attempted to set the password for the user account.
when you forget your windows computer login password, you can use the password reset wizard to create a new login password. however, in some fields when using password reset wizard, some users encounter an error: an error occurred while the wizard was attempted to set the password for the user account. - How to Use a Password Reset Disk for Mac
 it's all too easy to forget the password to access your computer. with numerous variations to remember for your work laptop, your mac at home, and any other password-protected devices, it's useful to know exactly what to do if your memory...
it's all too easy to forget the password to access your computer. with numerous variations to remember for your work laptop, your mac at home, and any other password-protected devices, it's useful to know exactly what to do if your memory...











 How to turn on and off function keys FN + F1, F2, F3, ... F12 on Laptop
How to turn on and off function keys FN + F1, F2, F3, ... F12 on Laptop Laptop Sleep won't turn on, fix the error of computer in hibernation mode not starting
Laptop Sleep won't turn on, fix the error of computer in hibernation mode not starting Common wifi errors, wifi network errors and how to fix them
Common wifi errors, wifi network errors and how to fix them The most effective way to fix errors in computers and laptops that cannot connect to wifi
The most effective way to fix errors in computers and laptops that cannot connect to wifi 8 Ways to Restart a Windows computer, restart when it crashes or freezes
8 Ways to Restart a Windows computer, restart when it crashes or freezes 2 quick and simple ways to turn off Gadgets on Windows 7
2 quick and simple ways to turn off Gadgets on Windows 7