How to fix BlueStacks not working on Windows 10
BlueStacks is one of the most popular Android emulators available for Windows. Due to its easy-to-navigate user interface and best-in-class performance, BlueStacks is loved by millions of gamers globally.
Although it is constantly updated, it still crashes from time to time. In some cases, certain games cannot be played with BlueStacks, games start to lag or shut down automatically, etc. If BlueStacks is not working on your computer, the following 9 fixes should help you make the program work normally again.
Does your computer meet the minimum system requirements?
Before starting the fixes, you should double check that your PC meets the system requirements. You can check them out by visiting the official Bluestacks website, which explains the recommended and minimum requirements.
You'll need to upgrade your computer if it doesn't meet these requirements. However, if the system is more powerful than what is required, implement the following fixes.
1. Check BlueStacks is working or not
The first step is to ensure that the BlueStacks backend is not experiencing downtime. To be sure, visit the official updownradar.com website and check the status of the app, as well as any bugs reported there.
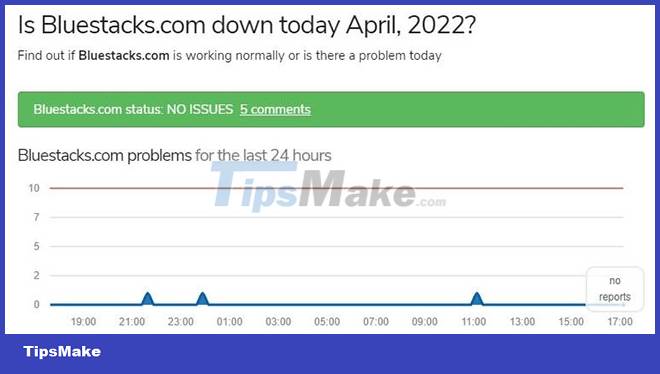
If the problem is in the BlueStacks backend, wait until the problem goes away on its own. However. If everything is fine, then the problem may be with your computer and needs a closer look.
2. Turn off anti-virus software
Depending on how you set up your anti-virus software, BlueStacks can be interpreted as a threat to the system, preventing apps from running. So please turn it off temporarily to avoid anti-virus software interfering with Bluestacks operation.
Alternatively, you can temporarily disable Windows Defender Firewall to ensure that the firewall does not interfere with application execution. If Firewall is the cause, add BlueStacks to the exclusion list as instructed by Microsoft support.
3. Restart the device and BlueStacks
If neither of the first two fixes solve the problem, try restarting BlueStacks and see if that works. If that doesn't work, you can restart your computer to make sure a temporary glitch isn't causing the problem.
If restarting the computer and apps doesn't solve the problem, it's time to make sure BlueStacks has enough memory to do its job.
4. Close parallel resource consuming processes
Every process you run on your computer puts pressure on system memory. When many resource-hungry programs consume memory concurrently, there may not be enough resources for other computer programs to operate efficiently.
You are more likely to experience this problem if the computer is not powerful enough. Therefore, it is imperative to rule it out first. To do so, click on the Windows Start icon and open the Task Manager.
On the Processes tab, check the percentage in the Memory column. If it is 100% or very close to this, filter out all the processes that contribute the most to memory usage and kill them all.
You can close any process by right-clicking on it and choosing End task.

Besides monitoring memory usage, monitor disk and CPU usage, and troubleshoot high CPU and disk usage to ensure there are enough resources for BlueStacks to function properly.
When freeing up memory doesn't help, you should update your graphics driver.
5. Update the graphics driver
Outdated graphics drivers can also halt application execution. Therefore, make sure to update your graphics driver before proceeding. Previously, TipsMake.com mentioned updating the graphics driver properly if you don't know how to do it.
6. Enable virtualization
BlueStacks recommends that you enable CPU virtualization for the program to run efficiently. Depending on the type of CPU you have, you will need to enable virtualization in different ways.
Check out this comprehensive guide by BlueStacks support to learn more about enabling virtualization for Intel and AMD CPUs.
7. Run an SFC . scan
If enabling virtualization doesn't make any difference, run an SFC scan to make sure there are no corrupted or corrupted Windows files causing the problem.
8. Upgrade or downgrade Windows operating system
Older operating systems can also cause compatibility issues with applications. So if BlueStacks is updated to the latest version, Windows must also be fully updated.
However, if BlueStacks started to malfunction after your computer updated to a recent version, you may want to revert the update.
If you need help, here's how to revert a Windows update to an earlier version.
9. Uninstall and reinstall BlueStacks
If performing all the fixes in the list does not solve the problem, you should reinstall BlueStacks as a last resort. Uninstall the existing BlueStacks before you do so. To do this, follow these steps:
Step 1: Go to Windows Control Panel.
Step 2: Navigate to Programs > Programs and Features.
Step 3: Right-click the BlueStacks program and click Uninstall.
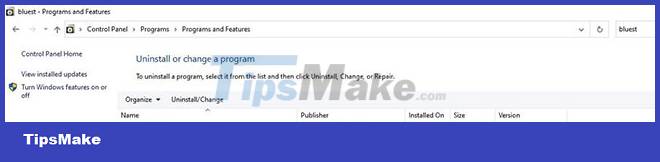
Remove BlueStacks from your computer, then download a fresh copy of the program and install it.
Hopefully with a fresh install you can solve the problem you are having and any hidden problems in the program files.
The fixes in the list will keep BlueStacks on the right track and allow you to run your favorite apps again. If these fixes do not solve the problem, you may consider resetting your computer once.
However, if that doesn't work, it's best to temporarily switch to the BlueStacks alternative. Andy, NoxPlayer and Phoenix OS are some of the best alternatives to BlueStacks.
You should read it
- BlueStacks just launched BlueStacks version X
- Bluestacks - Quality Android emulator software on PC
- How to fix Bluestacks blue screen error when playing games
- Link download Bluestacks 4.260.0.1032: Android emulator software on PC
- Steps to root BlueStacks emulator on PC
- How to speed up BlueStacks, make BlueStacks run smoother
- Summary of common errors on Bluestacks and how to fix each error
- BlueStacks is what software? Is it safe?
May be interested
- How to fix Bluestacks blue screen error when playing games
 just like the black screen error on bluestacks makes users uncomfortable, a blue screen error occurs when we play a game that will affect the character control.
just like the black screen error on bluestacks makes users uncomfortable, a blue screen error occurs when we play a game that will affect the character control. - How to copy data from computer to BlueStacks?
 in the previous article, tipsmake.com showed you how to simulate android to play games on your computer using bluestack software. today, we will share with you how to copy data from computers to bluestacks. please consult
in the previous article, tipsmake.com showed you how to simulate android to play games on your computer using bluestack software. today, we will share with you how to copy data from computers to bluestacks. please consult - Fix 25000 error during BlueStacks installation process
 during the installation of the bluestacks emulator software on windows 8.1 operating system, many users often encounter an error message: error 25000. bluestacks currently doesn't recognize your graphics card. không thể bạn graphics card need to be updated. hãy cập nhật bạn và thử cài đặt lại.
during the installation of the bluestacks emulator software on windows 8.1 operating system, many users often encounter an error message: error 25000. bluestacks currently doesn't recognize your graphics card. không thể bạn graphics card need to be updated. hãy cập nhật bạn và thử cài đặt lại. - Fix Bluestacks Initializing load errors permanently on the main screen
 bluestacks is a favorite software emulated by many users. however in some cases when using bluestacks you may face many errors. one of the most common errors is initializing error, bluestacks, which are constantly loading and unloading on the main screen, you can imagine that the emulator software hangs without loading into the main screen.
bluestacks is a favorite software emulated by many users. however in some cases when using bluestacks you may face many errors. one of the most common errors is initializing error, bluestacks, which are constantly loading and unloading on the main screen, you can imagine that the emulator software hangs without loading into the main screen. - Summary of common errors on Bluestacks and how to fix each error
 if you are a bluestacks user, you will find that when using bluestacks, there are often some errors such as graphics error, server connection error ... how to fix these errors, please refer to the article below. here of network administration.
if you are a bluestacks user, you will find that when using bluestacks, there are often some errors such as graphics error, server connection error ... how to fix these errors, please refer to the article below. here of network administration. - How to Take a Screenshot on Bluestacks
 figuring out how to take screenshots on your bluestacks? here is the solution to it. just follow this easy method to take quick screenshots on your bluestacks. open bluestacks. you can open it by clicking open on the desktop shortcut named...
figuring out how to take screenshots on your bluestacks? here is the solution to it. just follow this easy method to take quick screenshots on your bluestacks. open bluestacks. you can open it by clicking open on the desktop shortcut named... - Instructions for copying data from BlueStacks to computers
 in the previous article, tipsmake.com showed you how to copy computer data to bluestack (reference link at the end of the article). today, we will share with you the opposite way, ie copying data from bluestacks to your computer. please consult.
in the previous article, tipsmake.com showed you how to copy computer data to bluestack (reference link at the end of the article). today, we will share with you the opposite way, ie copying data from bluestacks to your computer. please consult. - How to fix Bluestacks not running, keeps loading forever
 bluestacks is the best tool to run android emulator on your computer, integrating many different functions such as live stream, virtual key support,... perhaps bluestacks would become more perfect if it didn't encounter some errors. , including a loading error that prevents you from accessing the main screen of the application and using it. therefore, to learn how to fix the error bluestacks not running, keeps loading, please read the article below.
bluestacks is the best tool to run android emulator on your computer, integrating many different functions such as live stream, virtual key support,... perhaps bluestacks would become more perfect if it didn't encounter some errors. , including a loading error that prevents you from accessing the main screen of the application and using it. therefore, to learn how to fix the error bluestacks not running, keeps loading, please read the article below. - How to play Android games on Windows with BlueStacks
 bluestacks is one of the earliest pc emulation software on the market. please follow the article on how to play android games on windows with bluestacks below!
bluestacks is one of the earliest pc emulation software on the market. please follow the article on how to play android games on windows with bluestacks below! - How to fix BlueStacks Blue Screen Error on Windows 10
 while using bluestacks normally, suddenly you get a blue screen error, however, not every bluestacks version is faulty, this is the error that mainly occurs on windows 10 name when you use bluestacks 3.
while using bluestacks normally, suddenly you get a blue screen error, however, not every bluestacks version is faulty, this is the error that mainly occurs on windows 10 name when you use bluestacks 3.










 Instructions for 5 ways to fix the error of not recognizing the removable hard drive on Windows
Instructions for 5 ways to fix the error of not recognizing the removable hard drive on Windows 7 ways to fix Windows PIN not working in Windows 10
7 ways to fix Windows PIN not working in Windows 10 9 ways to fix PowerShell errors that suddenly appear on reboot
9 ways to fix PowerShell errors that suddenly appear on reboot 8 ways to fix Windows Device Manager not responding error
8 ways to fix Windows Device Manager not responding error 8 ways to fix Microsoft Visual C++ installation error 0x80240017 on Windows
8 ways to fix Microsoft Visual C++ installation error 0x80240017 on Windows Microsoft updates to patch DirectX and SMB bugs that cause blue screens on Windows 11
Microsoft updates to patch DirectX and SMB bugs that cause blue screens on Windows 11