Eye protection at night with red screen mode on iPhone
The use of the phone before going to bed has become a habit of many people, it is okay if operating in sufficient light. If you use the phone in the dark, you'll have to rely on the help of some eye protection or support application on the smartphone.
Or use a dark background, or you have to resort to Night Shift mode help on your phone to reduce light from the phone. Because the blue light from the phone if operating in the dark will be very harmful to the eyes. Another little-known choice on the iPhone is the Color Tint feature, which allows you to turn the entire screen into red, depending on your level, you should use the opacity level of this mode.
In a bit of this Color Tint mode, it's quite different from the Night Shift mode you're used to. If Night Shift tries to help you fall asleep by eliminating the blue light frequency and covering the screen with an orange-colored screen, Color Tint will cover your screen with a color filter, in this case red filter.
Red light is harder to see than other light frequencies, so it makes your eyes think it's less bright than it actually is. This means you can look at the red screen in the dark and your pupils won't have to adjust as much as blue light.
Also, when you take your eyes off the red screen, your eyes will adjust faster than the darkness around you. If you don't know how to turn on the red screen mode on your iPhone, follow the instructions below.
- How to reduce iPhone screen brightness to lower than the iOS limit allows, help reduce eye strain
- How to set an animation for iPhone lock screen
- How to connect iPhone to AirPods does not need to go to the Bluetooth menu
- How to disable Find iPhone remotely
- How to create fake calls on iPhone
How to turn on red screen mode on iPhone to protect face
Step 1: First go to the Settings app> Then select Accessibility, then select Adaptive screen.
 Eye protection at night with red screen mode on iPhone Picture 1
Eye protection at night with red screen mode on iPhone Picture 1  Eye protection at night with red screen mode on iPhone Picture 2
Eye protection at night with red screen mode on iPhone Picture 2
Step 2: Next in the Adaptive screen menu select Color filter , in the color filter menu, turn on the Color filter button.
 Eye protection at night with red screen mode on iPhone Picture 3
Eye protection at night with red screen mode on iPhone Picture 3  Eye protection at night with red screen mode on iPhone Picture 4
Eye protection at night with red screen mode on iPhone Picture 4
Step 3: Then, select the Color Shading option at the bottom. Below it will be the Bar of Strength and Intensity , with the Chromatogram bar you will be choosing the color to cover the screen, pulling it back and forth, you will see the difference.
The Strength bar will help you choose the level of blurring of the color you choose, you should choose the level from 40% to 70%.
 Eye protection at night with red screen mode on iPhone Picture 5
Eye protection at night with red screen mode on iPhone Picture 5
Step 4: Next you will need a shortcut for turning this Color Tint on and off. If you turn off each time you have to go to the Color filter menu, it will be quite inconvenient.
Now go back to Settings , select Accessibility, in the Accessibility menu, scroll down to the bottom and select Accessibility shortcut . In the Accessibility shortcut menu, save 2 features to become a shortcut.
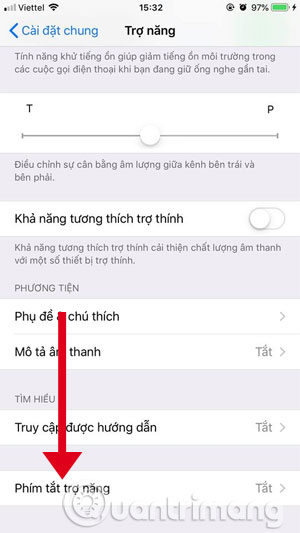 Eye protection at night with red screen mode on iPhone Picture 6
Eye protection at night with red screen mode on iPhone Picture 6  Eye protection at night with red screen mode on iPhone Picture 7
Eye protection at night with red screen mode on iPhone Picture 7
Then go outside the home screen and press home key three times to open the list of accessibility shortcuts, with iPhone screen overflows like iPhone X, Xs, Xs Max, Xr press the power button three times to open Accessibility shortcut menu. Next in the accessibility shortcut menu, select Color filter, then red will be overlaid on your screen.
 Eye protection at night with red screen mode on iPhone Picture 8
Eye protection at night with red screen mode on iPhone Picture 8
Night Shift's red orange color you usually put on the iPhone will make you a little uncomfortable if you just use it, but in addition to red, you can customize other colors in the Color Filter.
Everyone knows that low power mode on iPhone will help you extend the time to use smartphone, but most users do not know that there is another way to extend battery life, which is for color mode. black and white. This mode helps to reduce the operating level of the phone CPU and increase the amount of battery life. How can you follow the article? How to turn iPhone screen to gray to save battery.
See more:
- Enable to limit blue light from PC and Mac computer screens to protect sleep - did you know?
- How to record using Audacity on a computer
- Emulate Android on PC with LeapDroid
- How to manage Pagefile virtual memory in Windows 10
- Scan and manage your business cards on ZipCards phones
You should read it
- Complete the Photos app on iPhone / iPad - Part 4: Edit photos
- How to use iPhone Xs, Xs Max for newbies
- Summary of good tips for iPhone (Part 2)
- Summary of good tips for iPhone (Part 1)
- 6 steps not to be missed when choosing to buy an old iPhone
- Tips to help you master iPhone X
- How to use iPhone X with screen swipe operations
- How to set up a new iPhone
- 5 tips to know when using iPhone 7 and iPhone 7 Plus
- Compare iPhone 13 and iPhone 12
- Basic instructions for using iPhone 6, iPhone 6 Plus
- iPhone 12 marks 13 years of change for Apple
May be interested

How to manage access to applications with Face ID on iPhone X

How to connect iPhone to AirPods does not need to go to the Bluetooth menu

How to turn off the feature Press the Home button to unlock it on iPhone

How to turn off vibrating iPhone in silent mode

How to use the App restriction feature on iPhone / iPad

Fix broken iPhone error






 How to turn on the dark background interface on iPhone applications
How to turn on the dark background interface on iPhone applications How to Enable Night Shift Mode on iPhone
How to Enable Night Shift Mode on iPhone Instructions on how to enable Night Mode on Android Nougat
Instructions on how to enable Night Mode on Android Nougat How to enable Night Mode on Samsung Galaxy S8
How to enable Night Mode on Samsung Galaxy S8 How to fix yellow screen phone error
How to fix yellow screen phone error Reddit has Night Mode on the desktop
Reddit has Night Mode on the desktop