Discover Mobility Center in Windows 7
Network Administration - One of the most interesting things about using Windows 7 operating system on a laptop is the most important configuration options of the laptop are separated in a separate utility. This utility, called the Windows Mobility Center, is the place to go first when we want to configure the laptop method to work.
Mobility Center was first introduced in Windows Vista, then continued to be integrated into Windows 7 with some improvements. Before Windows Vista was released, we had to access various areas to configure the laptop, but now we just need to use this utility to set up the necessary configuration.
To launch Mobility Center, go to the Start menu | All Programs | Accessories | Windows Mobility Center as shown in Figure 1. (We can also access the Mobility Center from Control Panel).

Mobility Center includes several tables with the following settings:
Brightness table
Brightness is the first panel in the Mobility Center, and it allows quick adjustments to the brightness of the screen by moving the slider to either side.
If you move the cursor over the display icon, this icon will turn into a command button. When you click on this button Windows will open the Power Options window, where we can change the brightness on the power settings.
Volume
Next to the Brightness panel in the Mobility Center is the Volume table. This panel includes a slider to adjust the volume and a selection box that allows to quickly turn the sound on and off.
Like the Brightness panel, this table also has a hidden function. When you click on the graphics speaker, then Windows will open the Sound dialog box. Here we can change all audio settings for laptops.
Battery status
Next is the Battery Status panel. This panel performs two functions, which is to display the current charging level for the laptop's battery and to allow the change of Windows power settings.
When operating the battery-operated machine, the display of the remaining battery amount displayed in the form of graphics and percentage (%) is displayed above the display.
The Battery Status panel also allows us to change the Windows Power Plan (power consumption plan) for a laptop. Power Plan is a combination of settings that impact the laptop's power consumption. We can choose an optimal Power Plan for battery life (how to reduce screen brightness), or optimize performance (reduce battery life).
When scrolling down the Power Plan list in the Mobolity Center, we will see 3 Plan options available: Power Saver, Balanced and High Performance. The default settings for each Power Plan are shown as follows:
Install the Power Saver Plan Balanced Plan High Performance Plan
(Battery Mode)
Screen brightness
(Battery Mode)
Turn off the screen
(AC Mode) 15 minutes
40%
20 minutes 15 minutes
40%
20 minutes 60 minutes
100%
20 minutes Hibernation
(AC Mode) 60 minutes 60 minutes without Screen Brightness
(AC Mode) 100% 100% 100% Function Save battery Save battery and increase performance Run high-performance applications
For most users, Balanced Plan is a perfect combination of battery life and performance. However, Power Saver Plan can help us increase battery life, and High Performance Plan is the best choice when using external power source (AC Mode).
In addition, we can click on the graphic icon of the battery in the system tray to open the Power Options window when we want to edit the parameters of the Power Plan, or create our own Power Plan.
Wireless Network

External Display


Sync Center

Mobility Center was first introduced in Windows Vista, then continued to be integrated into Windows 7 with some improvements. Before Windows Vista was released, we had to access various areas to configure the laptop, but now we just need to use this utility to set up the necessary configuration.
To launch Mobility Center, go to the Start menu | All Programs | Accessories | Windows Mobility Center as shown in Figure 1. (We can also access the Mobility Center from Control Panel).
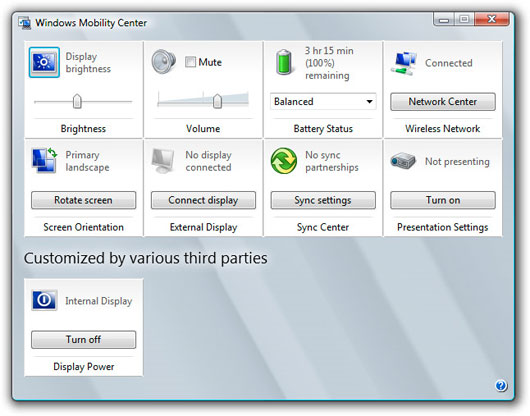
Figure 1: Managing important laptop settings in Windows Mobility Center.
Mobility Center includes several tables with the following settings:
- Brightness : Adjust the brightness of the laptop screen.
- Volume : Adjust the sound volume.
- Battery Status : Displays the current charging status of the laptop while allowing to change the selected power plan.
- Wireless Network : Displays the current Wifi status, and allows to enable or disable the laptop's Wifi adapter.
- External Display : Allows us to connect a laptop to an external monitor.
- Sync Center : Allows us to connect laptops to other devices, such as Flash memory, and synchronize files between these two devices.
- Presentation Settings : Allows us to enable special presentation settings for laptops.
Brightness table
Brightness is the first panel in the Mobility Center, and it allows quick adjustments to the brightness of the screen by moving the slider to either side.
If you move the cursor over the display icon, this icon will turn into a command button. When you click on this button Windows will open the Power Options window, where we can change the brightness on the power settings.
Volume
Next to the Brightness panel in the Mobility Center is the Volume table. This panel includes a slider to adjust the volume and a selection box that allows to quickly turn the sound on and off.
Like the Brightness panel, this table also has a hidden function. When you click on the graphics speaker, then Windows will open the Sound dialog box. Here we can change all audio settings for laptops.
Battery status
Next is the Battery Status panel. This panel performs two functions, which is to display the current charging level for the laptop's battery and to allow the change of Windows power settings.
When operating the battery-operated machine, the display of the remaining battery amount displayed in the form of graphics and percentage (%) is displayed above the display.
The Battery Status panel also allows us to change the Windows Power Plan (power consumption plan) for a laptop. Power Plan is a combination of settings that impact the laptop's power consumption. We can choose an optimal Power Plan for battery life (how to reduce screen brightness), or optimize performance (reduce battery life).
When scrolling down the Power Plan list in the Mobolity Center, we will see 3 Plan options available: Power Saver, Balanced and High Performance. The default settings for each Power Plan are shown as follows:
Power Plan of Windows 7
Install the Power Saver Plan Balanced Plan High Performance Plan
Turn off the screen
(Battery Mode)
(Battery Mode)
Screen brightness
(Battery Mode)
Turn off the screen
(AC Mode) 15 minutes
40%
20 minutes 15 minutes
40%
20 minutes 60 minutes
100%
20 minutes Hibernation
(AC Mode) 60 minutes 60 minutes without Screen Brightness
(AC Mode) 100% 100% 100% Function Save battery Save battery and increase performance Run high-performance applications
For most users, Balanced Plan is a perfect combination of battery life and performance. However, Power Saver Plan can help us increase battery life, and High Performance Plan is the best choice when using external power source (AC Mode).
In addition, we can click on the graphic icon of the battery in the system tray to open the Power Options window when we want to edit the parameters of the Power Plan, or create our own Power Plan.
Wireless Network
The Mobility Center's Wireless Network table provides the following three main functions:
First, it displays the status of the current Wi-Fi connection whether we are connected or not.
Second, the Wireless Network panel allows us to quickly turn on and off the connection with just a click of the Turn Wireless Off / Turn Wireless On button.
Third, when moving the cursor on the icon that shows the status of the connection, this icon turns into a command button, when clicking on this button will appear a table listing all existing Wifi connections. There, we can connect to any network on the list, or open Windows' Network and Sharing Center to manage all network connections as shown in Figure 2.
First, it displays the status of the current Wi-Fi connection whether we are connected or not.
Second, the Wireless Network panel allows us to quickly turn on and off the connection with just a click of the Turn Wireless Off / Turn Wireless On button.
Third, when moving the cursor on the icon that shows the status of the connection, this icon turns into a command button, when clicking on this button will appear a table listing all existing Wifi connections. There, we can connect to any network on the list, or open Windows' Network and Sharing Center to manage all network connections as shown in Figure 2.
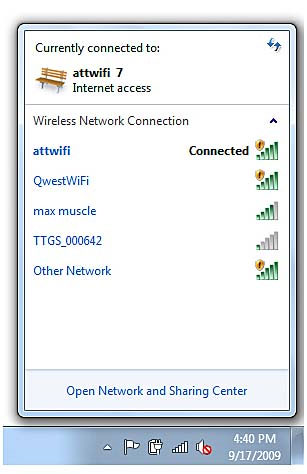
Figure 2: Existing Wifi network connections.
External Display
If you want to connect an external monitor or a projector to a computer, you can do so via the External Display panel of the Mobility Center. When you click the Connect Display button, the following options will appear:
- Computer Only . Only display images on the integrated screen, leave External Display blank. Select this option when you do not want to use an external display device.
- Duplicate . Display the same image on the display device in and out. This is an appropriate option if you want to connect the projector to a computer.
- Extend . This option allows us to create a large screen including the screen on the computer and the external monitor. We can then move the mouse from one screen to another as if these two screens were combined as one. Select this option when we are using a computer monitor and an external monitor to work.
- Projector Only . Only display images on external display devices without using the screen on the system.
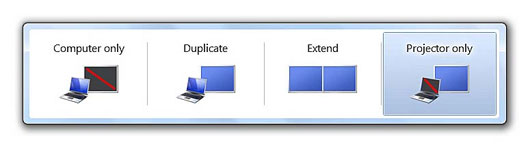
Figure 3: Modes in External Display.
In addition, we can also change the orientation, resolution of the screen inside and outside.
Presentation Settings
Many entrepreneurs often use computers during presentations. Of course, then we don't want the screen saver to automatically activate or the computer will turn itself off if there is no action for a certain period of time. In other words, then we want to turn the laptop into a dedicated presentation tool.
We can do this by activating Windows Presentation Settings. In this mode, the computer will always operate, the screen saver mode is disabled, and all system notifications are turned off, making the presentation uninterrupted.
To activate this mode, simply click the Turn On button in the Presentation Settings panel of the Mobility Center, and click Turn Off to turn it off.
Presentation Settings
Many entrepreneurs often use computers during presentations. Of course, then we don't want the screen saver to automatically activate or the computer will turn itself off if there is no action for a certain period of time. In other words, then we want to turn the laptop into a dedicated presentation tool.
We can do this by activating Windows Presentation Settings. In this mode, the computer will always operate, the screen saver mode is disabled, and all system notifications are turned off, making the presentation uninterrupted.
To activate this mode, simply click the Turn On button in the Presentation Settings panel of the Mobility Center, and click Turn Off to turn it off.
If you want to edit the settings, just click on the projector's graphic icon, then the Presentation Settings dialog box will appear. Here we can choose to turn on or off screen saver mode, volume settings during presentations, and display separate wallpapers.
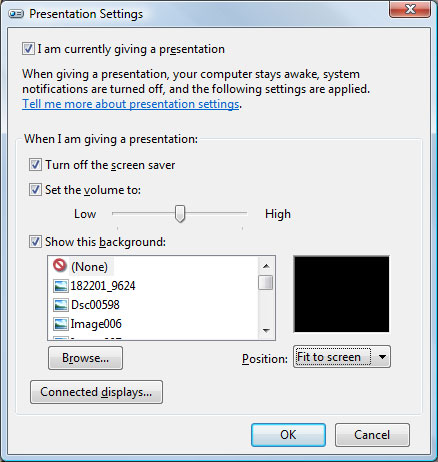
Figure 4: Presentation installation dialog box.
Sync Center
The last table in Mobility Center is Sync Center to help synchronize data. The Sync Center allows us to synchronize data between folders in two different addresses, for example, between a home and office network, or between a computer and an external connected play device. To access this feature, click the Sync Settings button to open the Sync Settings window and then follow the instructions on it.
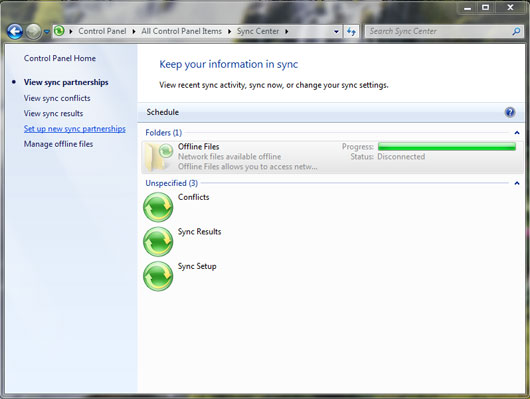
Figure 5: Sync Center window.
4.2 ★ | 5 Vote
You should read it
- 50 Registry tricks to help you become a true Windows 7 / Vista 'hacker' (Part 4)
- 3 ways to turn off the Windows 11 firewall, steps to turn off the firewall on windows 11
- The new Vista firewall is not sure of the output security
- Upgrading Windows 8 Pro takes 40 USD
- How to Customize Windows Firewall with Windows Firewall Control
- 3 ways to turn off the Windows 10 firewall, steps to turn off the firewall on Windows 10
- How to use a firewall in Windows 10
- Instructions to reset Windows Firewall Rules to the initial default state
May be interested
- How to Download Windows Media Center
 windows media center was microsoft's media pc interface, and allowed you to record live tv, manage and playback your media, and more. media center has been discontinued, but you can still get it for windows 7 or 8.1. if you are using...
windows media center was microsoft's media pc interface, and allowed you to record live tv, manage and playback your media, and more. media center has been discontinued, but you can still get it for windows 7 or 8.1. if you are using... - 50 Registry tricks to help you become a true Windows 7 / Vista 'hacker' (Part 4)
 if you use the built-in encryption feature on windows 7 or windows vista, you can add this option to the right-click menu to easily encrypt and decrypt your files, instead of because you have to use the properties dialog of the files.
if you use the built-in encryption feature on windows 7 or windows vista, you can add this option to the right-click menu to easily encrypt and decrypt your files, instead of because you have to use the properties dialog of the files. - How to Center Taskbar Icons in Windows 10
 windows 10 doesn't have the centered taskbar icon layout like windows 11. however, you can center all icons except start and search bar to get the same look.
windows 10 doesn't have the centered taskbar icon layout like windows 11. however, you can center all icons except start and search bar to get the same look. - What is Windows Admin Center?
 windows admin center is a locally deployed, browser-based management tool that allows you to manage windows server without depending on azure or the cloud.
windows admin center is a locally deployed, browser-based management tool that allows you to manage windows server without depending on azure or the cloud. - How to edit and reset Windows 11 Action Center
 users can change and edit settings in action center to suit their needs. if you don't see the edit icon, you should reset windows 11 action center.
users can change and edit settings in action center to suit their needs. if you don't see the edit icon, you should reset windows 11 action center. - How to edit the Action Center button in Windows 10
 on the latest update, users can edit the action center button in windows 10, reset the features available on the action center and arrange it in the direction that suits the work for you.
on the latest update, users can edit the action center button in windows 10, reset the features available on the action center and arrange it in the direction that suits the work for you. - Types of data center design
 it professionals always have to learn, apply new ways to design the data center structure to get efficiency, ensure large capacity and easily expand without any trouble.
it professionals always have to learn, apply new ways to design the data center structure to get efficiency, ensure large capacity and easily expand without any trouble. - Visit Envisioning Center and discuss Microsoft's vision for Windows utilities and Windows
 microsoft has decided to open the center of envisioning center - the headquarters of the leading microsoft brains, where the birth of ideas and policies is not only meaningful to microsoft but also can affect the future of the technology world
microsoft has decided to open the center of envisioning center - the headquarters of the leading microsoft brains, where the birth of ideas and policies is not only meaningful to microsoft but also can affect the future of the technology world - Appeared to design Microsoft's new Action Center, the corners are more elegant and modern
 a few days ago, microsoft unintentionally revealed the first images of the start menu and until today the image of the new action center on windows 10 has just appeared.
a few days ago, microsoft unintentionally revealed the first images of the start menu and until today the image of the new action center on windows 10 has just appeared. - How to completely disable Windows Sync Center, stop Mobsync.exe
 if you no longer use the sync center feature in windows, follow the steps listed below to stop the mobsync.exe process and turn off windows sync center.
if you no longer use the sync center feature in windows, follow the steps listed below to stop the mobsync.exe process and turn off windows sync center.









 Some common backup errors
Some common backup errors Learn basic file access licenses in UNIX
Learn basic file access licenses in UNIX Move DHCP from 2000 Server / Server 2003 to Server 2008
Move DHCP from 2000 Server / Server 2003 to Server 2008 5 strengths and 5 weaknesses of Chrome OS
5 strengths and 5 weaknesses of Chrome OS Manage the default UNIX license with adduser and umask
Manage the default UNIX license with adduser and umask 10 free tools for Laptops
10 free tools for Laptops