Windows Media Center 'level' as you like
Entertainment features of Windows 7 focus on Windows Media Center (WMC) with beautiful interface, fast processing capabilities, and many other special things. However, it is difficult to configure WMC at will.
With Media Center Studio software, from now on you will be able to freely customize WMC so that it brings your personal markings. This software is completely free, available at: www.adventmediacenter.com.
1. Install the new interface for WMC:
- At the Home tab of Media Center Studio, click the New button to create a new interface. At the Biography tab, you name the theme , select the theme creator name, and can write a few comment lines for the theme.
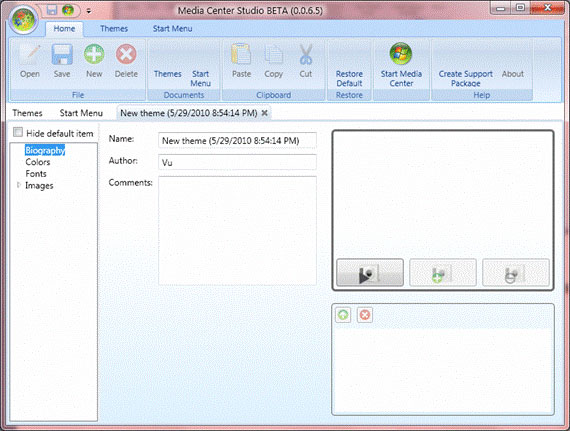
- At Colors card, the program lists details of many colors used for different operations. At each individual operation, you can adjust the sliders in the Red-Blue-Green (RGB) and Alpha modes to suit your personal preferences.

- At Fonts card, because the program is still in Beta stage, we cannot adjust the font for manipulation.
- At Images card, you have a lot of choices to change photos for operations such as: Audio, Browse, Common, Details . The first impression of the user is the background image, so we need to change the image. The background is aesthetically pleasing and suitable for personal preferences. To do this, select the Common / Background tab and select the COMMON.ANIMATED.BACKGROUND.PNG line exactly . The program will display the correct image as the background for WMC, to change it, click the Browse button and select the image you want to make the theme background. Note that the program only allows the use of PNG images, but it does not accept any other image formats.

You also do the same with COMMON.BACKGROUND.PNG line.
After you have changed both values, click the Save button at the top of the toolbar. Next, move on to the Themes tab, where you click the Themes button below. Now you will see a list of themes that have been created, but you cannot see the preview image of the theme.
Select the theme you just created, then click Apply to save the changes to WMC. Now a progress bar will start to track the change process. When this bar runs out, your WMC program is ready to start.
And the result of this process is that the interface of WMC has been renewed.

2. Tweaking Start Menu for WMC:
- Adjust Start Menu : When you click on the Start Menu tab of Media Center Studio, the program will open a window with a lot of buttons, which can be very confusing at first, but look closely, you can realize this is something self-arranged in WMC.

Here when you hover your mouse over the headings of the main groups such as Extras, Pictures + Video, Music . you will see two small icons on either side of the title, which is a square and a book icon. When you check that box, you will appear or hide the topic group. When you click on the notebook, you can change the name for the topic group. Besides, in the title, each topic group also has up and down arrows to change the topic order according to their liking.

Similar to topics in the topic group, we can change the name, choose hide / show, change their location by dragging and dropping elsewhere (you should drag and drop exactly to the ' + ' mark that appears). when moving. You also need to remember that after each operation, you must immediately click Save, which is quite important, because the Media Center Studio program itself is only a Beta, so it sometimes flips.
- Add menu option for Start Menu: Media Center Studio program also allows you to set up a menu of your choice, on this menu you can select the active application.
To do this, first click on the Start Menu tab at the top.

Click on the Strip Menu , now in the Start Menu adjustment window there is a new menu that appears with the default name of Custom Menu. You should rename the menu and move the menu to a reasonable position.
After that, click the Entry Points button at the bottom left of the window, some of the program's suggested apps will appear for you to choose from. You can drag and drop these applications into the menu bar you just created.
To add other applications, in the Start Menu window, click Application to open the New Entry Points tab. The pop-up window has the same interface as the image:

Here you enter the application name into the Title , the exact application path to the Path . Usually when the application is selected, the program will automatically recognize the application's icon as the image displayed on the menu. However, you can also select again by clicking Browse and selecting another image. In the When launched by the following box , select one of the actions that will be automatically activated by the program when you use the application from the menu.
At the two options shown in the picture, press the plus button to set the shortcut to turn off the program.
Then, click Save to complete. Similarly, do it for other favorite apps. Going back to the add-in window, you see the application is in the Entry Points list, drag and drop the application to the options menu and click Save again to accept the change.
Important note: It is very possible that when you do this step, you turn on WMC, but you cannot see the menu you have just made anywhere. This is a minor error of Media Center Studio, to fix this, we do the following:
- Turn off Media Center Studio, type the correct C: ProgramData line in the Search programs and files box when you turn on Start Menu of Windows 7.
- In the folder you just opened, you continue to access the path C: ProgramDataMicrosofteHomePackagesMCEClientU XdSM in turn.
- In the dSM directory you rename the StartResources.dll file to another name, such as StartResources2.dll
- Open WMC and witness the change.

Source Echip
You should read it
- 5 best Home Theater and Media Center software
- Install Kodi to turn Raspberry Pi into media center at home
- Trick to watch YouTube videos on Windows 7 Media Center
- 7 great Linux distro media centers for HTPC
- How to view DVD on Windows 8 for free
- How to Install Windows Media Center in Windows 10
- Upgrading Windows 8 Pro takes 40 USD
- Windows Media Player is 'bricked' in Windows 7
May be interested
- Microsoft revealed Windows 8 versions
 microsoft has officially announced the next version of windows to the world - windows 8. this new operating system has three major versions. at a basic level, it is simply windows 8 - version suitable for most customers
microsoft has officially announced the next version of windows to the world - windows 8. this new operating system has three major versions. at a basic level, it is simply windows 8 - version suitable for most customers - How to record a TV program with Windows Vista
 the operating system is equipped with a multimedia center (windows media center) that allows viewing and recording tv shows with the help of a signal transfer card.
the operating system is equipped with a multimedia center (windows media center) that allows viewing and recording tv shows with the help of a signal transfer card. - Install and use Internet Explorer 7.0 web browser on Windows Media Center 2005 (WMC)
 you are now installing windows media center on your computer. so do you want to renew your web browser. the following article will help you renew your web browser with many new features.
you are now installing windows media center on your computer. so do you want to renew your web browser. the following article will help you renew your web browser with many new features. - Summary of shortcuts in Windows Media Player
 with shortcut keys when using windows media player, users will be able to manipulate much faster when listening to mp3, watching videos compared to traditional operations.
with shortcut keys when using windows media player, users will be able to manipulate much faster when listening to mp3, watching videos compared to traditional operations. - How to download and install Windows Media Player 12 on Windows 10
 some versions of windows 10 do not have windows media player preinstalled. if you are missing this classic windows utility, the following article will show you how to get it back quickly and for free. the article also provides some alternative media players because windows media player has not been updated since 2009.
some versions of windows 10 do not have windows media player preinstalled. if you are missing this classic windows utility, the following article will show you how to get it back quickly and for free. the article also provides some alternative media players because windows media player has not been updated since 2009. - How to disable Windows Mobility Center on Windows 11
 windows mobility center can be a great tool if you need quick access to some key settings, but it can also take up system resources and slow down your computer's performance.
windows mobility center can be a great tool if you need quick access to some key settings, but it can also take up system resources and slow down your computer's performance. - 22 shortcuts to VLC for Windows and Mac
 in addition to windows media player, km player, vlc media player is also a good music player, watching videos. to use and manipulate vlc media player faster and easier you can use shortcuts. in the article below, network administrator will introduce you 22 useful vlc shortcuts on both windows and macos.
in addition to windows media player, km player, vlc media player is also a good music player, watching videos. to use and manipulate vlc media player faster and easier you can use shortcuts. in the article below, network administrator will introduce you 22 useful vlc shortcuts on both windows and macos. - Vivid with Microsoft Windows Media Player 10
 the interface is quite new compared to the previous version 9, microsoft windows media player (wmp) 10 can say has reached a new level of quality graphics, sound and images ... makes it difficult to have can skip this application.
the interface is quite new compared to the previous version 9, microsoft windows media player (wmp) 10 can say has reached a new level of quality graphics, sound and images ... makes it difficult to have can skip this application. - Set up VLC Media Player as the default multimedia player on Windows 10
 by default, windows 10 is integrated with windows media player as a multimedia player. however, if you feel too bored with windows media player, you can set up other multimedia players such as vlc media player as a multimedia player on windows 10. to do this, please refer to the article. below of network administration.
by default, windows 10 is integrated with windows media player as a multimedia player. however, if you feel too bored with windows media player, you can set up other multimedia players such as vlc media player as a multimedia player on windows 10. to do this, please refer to the article. below of network administration. - 4 ways to set up Raspberry Pi as a media server
 which media center application should you install on the sd card of the raspberry pi? the following article will provide some options and guide you to install them now.
which media center application should you install on the sd card of the raspberry pi? the following article will provide some options and guide you to install them now.










 Test the performance of current antivirus programs
Test the performance of current antivirus programs 5 Linux things outperform Mac OS X
5 Linux things outperform Mac OS X Picasa has added Picnik photo editing tool
Picasa has added Picnik photo editing tool Turn off 'stubborn' programs with Process Assassin
Turn off 'stubborn' programs with Process Assassin 20 technology habits that change lives (part 1)
20 technology habits that change lives (part 1) How to set up a virtual server
How to set up a virtual server