Declare Gmail on Outlook 2007
TipsMake.com - The vast majority of current users like and often use Gmail as their primary email address, but going to the web and checking email regularly in an office environment is too cumbersome sometimes because of the network. slow. Declaring to add a Gmail account into Outlook 2007 is too simple and this article will show you how to do it.
First, make sure your Gmail account has POP ( Post Office Protocol ) enabled mode. If you have not set this mode, go to your Gmail account, go to Settings -> Forwarding and POP / IMAP and set the options as follows:
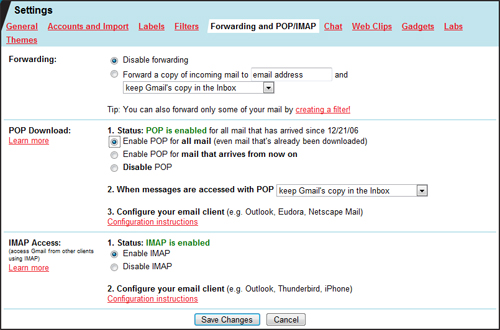
Note that when the When messages are accessed with POP option is not set to Delete , because all mail in the Gmail account will be downloaded to the client and mail on the server will be deleted.
After you've set up Gmail, open Outlook 2007 and go to Tools -> Account Settings .
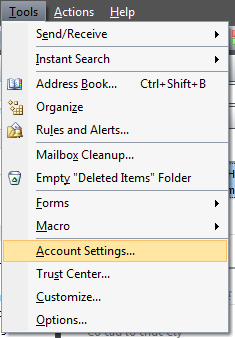
In Account Settings section, select the E-mail tab and click New .

The Add New E-mail Account window appears, click Next

Enter all the information about your Gmail account (note that the Manually configure server settings or additional server types button is not clicked). Click Next after the information has been declared.

After Outlook has finished configuring the Email server settings, you receive the following message and click Finish .

Go back to the mail browsing interface and click the Send / Receive ( Ctrl + M ) button to download mail to your device.

If there is a problem setting up automatically and Outlook does not automatically receive the Gmail server, you need to select the Manually Configure Server option and enter the following details:
- Email Address : Full name (chosen by you)
- Incoming Mail Server : pop.gmail.com
- Outgoing Mail Server : smtp.gmail.com
- User Name : Full name of email address

Click on the More Settings button . , switch to the Outgoing Server tab and select My Outgoing server to require authentication

Forward to the Advanced tab and change the values of the following parameters:
- Incoming Server : 995
- Check the This server requires an encrypted connection (SSL) section
- Outgoing Server (SMTP) : 587
- Change the Use the following type of encrypted connection to Auto or use TLS if there is still a problem.

Close the setup window and try to check if the Gmail account on Outlook is working.
You should read it
- Instructions for adding Gmail accounts to Outlook 2013 and 2016 using IMAP
- How to turn on POP / IMAP Gmail to use in Outlook
- Add a Gmail account to Outlook 2013, 2016 - Configure Gmail with Outlook
- How to set up Gmail with Outlook, Apple Mail and other Mail applications
- Configure Outlook 2007 with Exchange Server 2007
- Speed up Microsoft Outlook 2007
- Instructions for sending free SMS via Outlook
- Instructions for configuring Gmail on Outlook
May be interested
- Add Gmail account to Outlook 2010 with POP
 are you interested in the latest version of outlook and want to install it with your gmail account? the following is a guide to adding your gmail account to outlook 2010 using pop.
are you interested in the latest version of outlook and want to install it with your gmail account? the following is a guide to adding your gmail account to outlook 2010 using pop. - Instructions to add Gmail to Outlook 2013 via POP protocol
 if you have a gmail account, the pop protocol is enabled by default. in outlook 2013, setting up a gmail account using pop protocol cannot be easier.
if you have a gmail account, the pop protocol is enabled by default. in outlook 2013, setting up a gmail account using pop protocol cannot be easier. - Send and receive Gmail messages with Outlook
 with increasing capacity and built-in utilities, gmail has become the # 1 webmail in the world. this article will show you how to set up the parameters so that you can access gmail in a offline way by using mail browsing software such as outlook express, windows mail, ...
with increasing capacity and built-in utilities, gmail has become the # 1 webmail in the world. this article will show you how to set up the parameters so that you can access gmail in a offline way by using mail browsing software such as outlook express, windows mail, ... - How to use the vCard feature in Outlook
 the vcard feature in outlook is a business card so we can attach it to an email in outlook or in an email service so that others viewing the mail can open the contact immediately.
the vcard feature in outlook is a business card so we can attach it to an email in outlook or in an email service so that others viewing the mail can open the contact immediately. - Microsoft will also make major updates to Outlook after Google reforms Gmail
 google has just released gmail updates with many new features and now it's time for microsoft to follow, upgrade outlook.
google has just released gmail updates with many new features and now it's time for microsoft to follow, upgrade outlook. - How to put the Inbox interface into Gmail
 google will officially declare inbox today. and even though as a user, there is nothing we can do to change this decision, but at least we can keep an important part of inbox - the interface - on the desktop.
google will officially declare inbox today. and even though as a user, there is nothing we can do to change this decision, but at least we can keep an important part of inbox - the interface - on the desktop. - Discover 6 hidden features on Gmail
 currently, gmail is the most popular email service in the world. in addition to the easy-to-use interface and high security, it also has many other good features to support users to solve tasks more quickly and conveniently. today, we will share with you 6 small but quite useful features on gmail.
currently, gmail is the most popular email service in the world. in addition to the easy-to-use interface and high security, it also has many other good features to support users to solve tasks more quickly and conveniently. today, we will share with you 6 small but quite useful features on gmail. - Microsoft is confident: Outlook's security is more than Gmail
 microsoft said it is actively researching to provide its users with outlook.com webmail service with complete security, without using a two-step verification method like google's gmail.
microsoft said it is actively researching to provide its users with outlook.com webmail service with complete security, without using a two-step verification method like google's gmail. - Instructions for adding email accounts to Gmail on iPhone, iPad
 google allows you to add third-party email accounts to the gmail app on iphone and ipad. thus, you can simultaneously manage icloud, outlook, yahoo, imap accounts and gmail accounts.
google allows you to add third-party email accounts to the gmail app on iphone and ipad. thus, you can simultaneously manage icloud, outlook, yahoo, imap accounts and gmail accounts. - Configure POP3 Gmail on Outlook, Windows Mail, Thunderbird
 when creating a new account, this account can use the program to retrieve mail such as windows live mail, microsoft outlook, thunderbird .... then we have to enable pop to allow programs like windows live mail, microsoft outlook, thunderbird to retrieve mail. in this article, tipsmake.com will synthesize how to set up gmail configuration on different readers
when creating a new account, this account can use the program to retrieve mail such as windows live mail, microsoft outlook, thunderbird .... then we have to enable pop to allow programs like windows live mail, microsoft outlook, thunderbird to retrieve mail. in this article, tipsmake.com will synthesize how to set up gmail configuration on different readers










 Thunderbird 3.0 re-exported with many outstanding improvements
Thunderbird 3.0 re-exported with many outstanding improvements GO Contact Sync: sync contacts Gmail and MS Outlook
GO Contact Sync: sync contacts Gmail and MS Outlook Create email filters with Kmail
Create email filters with Kmail 4 reasons to use IMAP service
4 reasons to use IMAP service Avoid forgetting to send attachments in Outlook
Avoid forgetting to send attachments in Outlook Manage Outlook mail more efficiently with Xobni Plus
Manage Outlook mail more efficiently with Xobni Plus