Instructions to use ProShow Producer to make professional videos
Currently, there are many people who want to make a video of their own souvenir photos, wedding photos or yearbooks, etc. to share with friends and relatives or save as a souvenir. Of course, to create a professional video slide show, you'll need specialized software and ProShow Producer is one such software. As we know Proshow Producer is the world's leading professional photo-video creation software today and is trusted by many people around the world. Proshow Producer possesses very powerful and convenient features, so creating photo videos becomes very simple. However, not all of us can use Proshow Producer expertly without watching the tutorial. Therefore, in this article, TipsMake.com will guide you in detail how to create photo videos,Beautiful and professional photo slideshows with Proshow Producer software. Please follow along.
First of all, you need to download and install Proshow Producer software at the following link:
http://www.photodex.com/proshow/producer

You install and should use the software with full copyright or when creating a video will be gold inserts between the screens.
After installation, launch the software and this will be the main interface of ProShow Producer
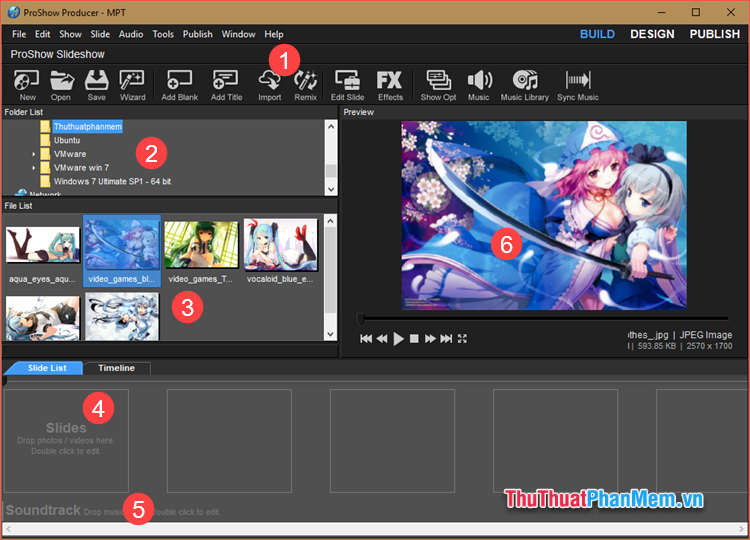
Here I will introduce some key functions of ProShow Producer
- Toolbar : File, Edit, Show.vv. And New, Open, Save buttons, etc.
- Folder List : This is the window that shows the folders in your computer where you can search for images, videos, and tools for making slides. The note you should not put folders with Vietnamese names accented because when making videos prone to errors.
- File List : this is the window that displays the images and videos contained in the folder. When you click on a certain photo or video folder in the Folder List, the files in that folder will show up in this window.
- Slide List : this is our main working area. Here we will create effects, insert photos, sound for video.
- Soundtrack : where we insert audio for the video
- Preview : this is the screen for us to preview the video in the making process.
1. Steps to create photo videos with Proshow Producer
Step 1 : You select the folder containing the image files to make a video in the Folder List window . Then the images in the folder will appear in the File List window as shown below.

Step 2: We proceed to insert pictures into the Slide by right-clicking on the image and selecting Add to show or to faster you straighten the image down to the Slide List area . If you want to insert all the pictures in the folder, then select Add All Files to show, but where should we go?

Step 3: We proceed to create a slide show effect for images, also known as creating styles for photos.
To style the image you double click on the image in the slide.

Step 4: Next when a new window appears, select the style for the image in the style list below. You notice in each style will note the run time style and transition time.
When you choose Style, you can preview the style running on the screen above. If you're satisfied with a particular style, select Apply Style to apply the style to the image.

Step 5: Notice that some styles require multiple layers to show, for example in the image below this style shows 5 layers which means we need 5 different images to run the style.

Step 6: To add more photos to a style first you need to apply that style. After applying the style, you look to the left column, you will see blank layers of that style, these layers are where you insert the image into the style. To insert an image, click on the layer, then on the right of the window, select Browse to select the image, a new window will appear, select the image to insert and click Open .
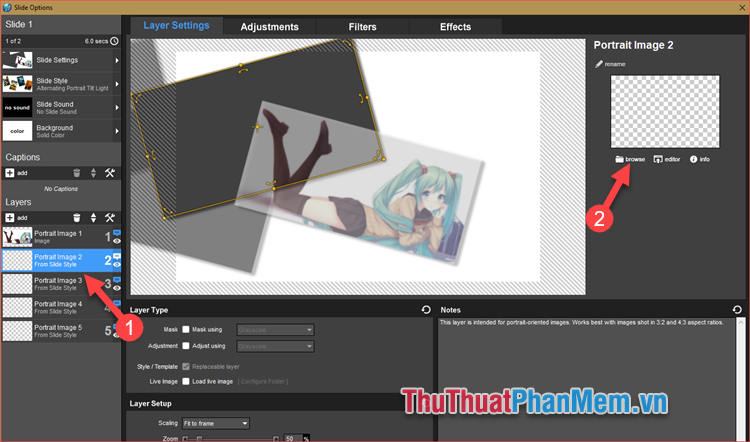
In addition to each layer you have 4 custom items that are Layer Settings , Adjustments , Filters , Effects . 4 items where you can edit effects, colors, brightness, shadow, blur. .vv . for the layer of your choice, find out for yourself.
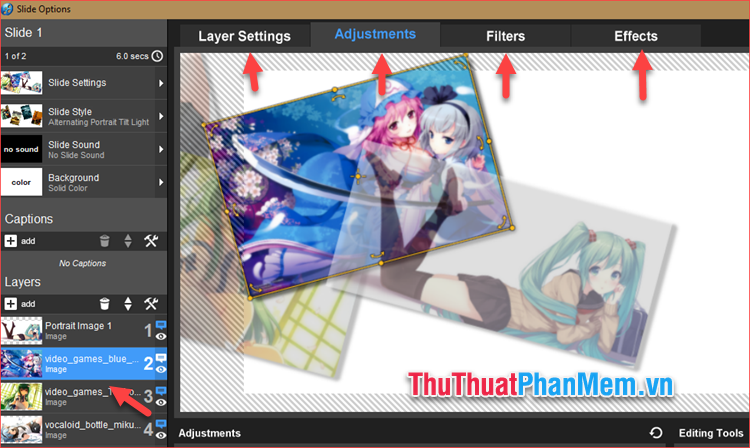
Step 7: After inserting, select Slide style to see if the running style is beautiful or not and then click OK .

You follow the same steps above for other photos.
In addition, you can insert text into the slide by clicking Add in the Caption , then the right column will appear dialog box for you to enter text. To write accented Vietnamese, you need to install VNI Font for your computer. In the sections below you can adjust the font color, size . etc, depending on your creativity.
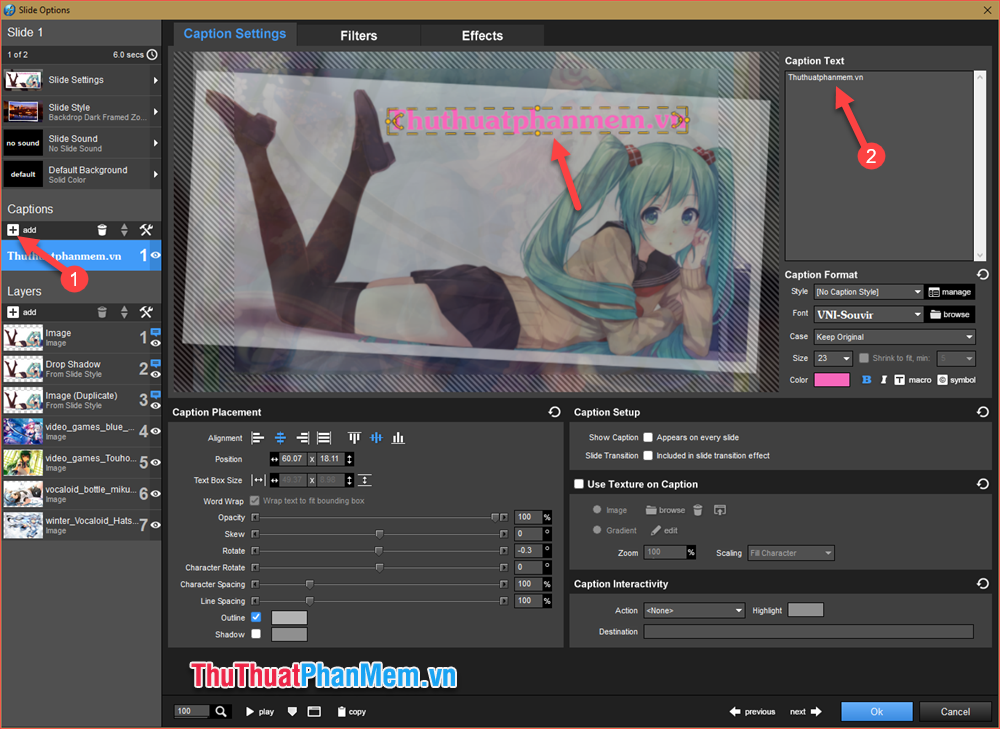
Switch to the Filter section you can customize the effect when the text appears and disappears. Please unleash your creativity here.

Step 8: In addition to creating motion effects for the photos we also have to create transition effects from one photo to the next image. We will proceed to insert Transition ( transition effect) for the photos in the slide. Notice that there is a function button in the images where we insert transitions for the slides. Double click the function button.
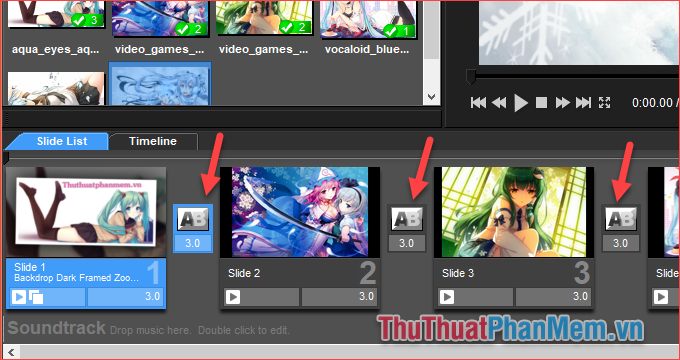
Step 9 : The new window that appears in the left column will be a list of transition types and on the right will be transitions. When you choose to enter a transition, there will be a demo image in the corner of the screen. After selecting, click Apply to apply. You do the same thing for the other transitions.

In addition, at each slide and transition, you can completely adjust the running time (time to appear) by clicking on the time section and typing the number of seconds to run the style and press Enter. You should enter the time according to the time notes in the style.

2. Extension
In the process of making the video you can see that the styles for photos and transition transitions available in the software are quite few and not rich. The effects of the available styles are also very simple, not very nice. But do not worry, we can completely add external styles and transitions to the software to have more beauty options for our videos.
These styles and transitions are created by programmers, professional video makers. Therefore, those styles and transitions have very beautiful and rich effects for you to create creatively. To add external styles and transitions to Proshow Producer, please refer to the following article of TipsMake.com:
3. Insert music into the video
Step 10: After you have done the slide effects, the last step we proceed to insert music into the video. To insert the music you choose the folder containing the music then simply drag the music file when the Soundtrack area is done.
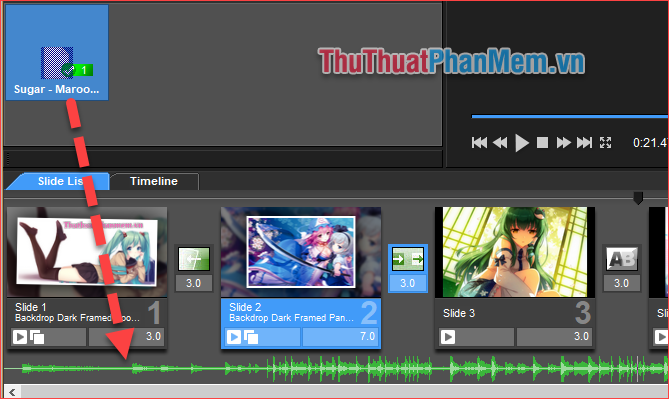
4. Export the Finished Video
After we have completed the satisfactory video, the final step is to export the video for you to post on Youtube, Facebook or store on your computer. The video export steps are as follows:
Step 1 : You choose Publish, then there will be popular video formats for you to choose such as, Vimeo, Youtube, Facebook or For Computer (format for computers) . etc.

Or you can choose the output format right from the toolbar icons:

Step 2: For example, here I choose the YouTube format, a new window appears for you to name the video, select the video quality in the Quality box, then click Save video to My Computer to save to the computer

Step 3: A new window appears, select the folder to save the video, name the video and click Save.

Finally, please wait for the video export process to take place, the time of exporting depends on the length and quality of the video. The higher the quality, the longer the video export time.
And here is our result:

Above is a tutorial on how to create professional photo slideshow videos with Proshow Producer software, hopefully through the article you can make a beautiful and meaningful video for yourself. Good luck!
You should read it
- How to write Vietnamese in Proshow Producer
- Top 10 tips for using ProShow Producer
- How to create videos from photos with ProShow Producer quickly and professionally
- Instructions on how to make video from photos with Proshow Gold is extremely simple
- Software to create photo slideshows (Create photo slideshow) Proshow Producer
- How to insert Logo into Video by Proshow Producer software
- Instructions on how to use Proshow Gold for new users
- How to make HD video with low capacity?
May be interested
- Top 5 best lyrics separation software 2020
 top 5 best lyrics separation software 2020. karaoke is always an indispensable activity for every occasion of meeting with friends and family. and you know how to create a karaoke song? the following is a very useful lyrics software to help you
top 5 best lyrics separation software 2020. karaoke is always an indispensable activity for every occasion of meeting with friends and family. and you know how to create a karaoke song? the following is a very useful lyrics software to help you - How to set a password and password for the folder using Anvide Seal Folder software
 how to set a password and password for the folder using anvide seal folder software. setting a password / folder / folder password is a very effective way to help us secure our important data. and to set a password for the directory, we have a lot of ways
how to set a password and password for the folder using anvide seal folder software. setting a password / folder / folder password is a very effective way to help us secure our important data. and to set a password for the directory, we have a lot of ways - How to set a password, password for the folder using Wise Folder Hider software
 how to set a password, password for the folder using wise folder hider software. most computer users have their own important or sensitive data folders and, of course, being important folders, we don't want others to have them.
how to set a password, password for the folder using wise folder hider software. most computer users have their own important or sensitive data folders and, of course, being important folders, we don't want others to have them. - Top 5 folder locking software, set the password for the best folder
 top 5 folder locking software, set the password for the best folder. there are files or folders containing important or sensitive data on your computer and you do not want others to peek at those folders. simple and effective measures
top 5 folder locking software, set the password for the best folder. there are files or folders containing important or sensitive data on your computer and you do not want others to peek at those folders. simple and effective measures - How to set a password, password for the folder using Lim Block Folder software
 how to set a password, password for the folder using lim block folder software. setting a password / folder / folder password is a very effective way to help us secure our important data. and to set a password for the directory, we have a lot of ways k
how to set a password, password for the folder using lim block folder software. setting a password / folder / folder password is a very effective way to help us secure our important data. and to set a password for the directory, we have a lot of ways k - Top 5 video conversion software best
 top 5 video conversion software best. you have a good movie to copy to your phone or tablet to watch, but your phone or tablet doesn't support that video format. now we will need to find a way to convert the video format (convert vide
top 5 video conversion software best. you have a good movie to copy to your phone or tablet to watch, but your phone or tablet doesn't support that video format. now we will need to find a way to convert the video format (convert vide






 Insert logos into videos with Proshow Producer
Insert logos into videos with Proshow Producer How to use Proshow Producer to create video from photos, create photo slides
How to use Proshow Producer to create video from photos, create photo slides How to write Vietnamese in Proshow Producer
How to write Vietnamese in Proshow Producer Top 10 tips for using ProShow Producer
Top 10 tips for using ProShow Producer How to create videos from photos with ProShow Producer quickly and professionally
How to create videos from photos with ProShow Producer quickly and professionally