Create tutorial video with Windows Media Encoder
As a professional support technician, you know how much time and effort it takes to instruct someone to perform some software manipulation or operating on the operating system when helping them. by phone.You also cannot be sure whether the customer really understands and performs exactly the steps you guided them. Sometimes, it is easier to teach people how to do something in pictures rather than writing instructions or explaining over the phone. This article will show you how to create your own video tutorial using Windows Media Encoder.
As a professional support technician, you know how much time and effort it takes to instruct someone to perform some software manipulation or operating on the operating system when helping them. by phone. You also cannot be sure whether the customer really understands and performs exactly the steps you guided them.
Is it more convenient when you can send customers a video tutorial to answer all questions with demonstrations of correct operations? The answer is definitely YES, but to create such video tutorials, the cost is not small at all.
Actually, things will be much simpler when you use Microsoft Windows Media Encoder. This program is completely free.
In this article, I will show you how to install and use Windows Media Encoder to create your own video tutorials. I will show you some tips that can be applied when creating video tutorials.
System requirements
 All system requirements for installing and using Windows Media Encoder are related. What you need is a Pentium or AMD CPU and at least 64 MB of RAM. Windows Media Encoder works with any video card, but I discovered a video card with at least 128 MB of RAM to get a better quality video.
All system requirements for installing and using Windows Media Encoder are related. What you need is a Pentium or AMD CPU and at least 64 MB of RAM. Windows Media Encoder works with any video card, but I discovered a video card with at least 128 MB of RAM to get a better quality video.
You can install and run Windows Media Encoder on Windows XP or Windows 2000. However, both operating systems must run DirectX 9.0 before installing Windows Media Encoder.
To find out which version of DirectX your system is using, use the built-in DirectX Diagnostic tool, which you can run from the Run dialog box. Press [Windows] + R, enter Dxdiag in the Open section and click OK. As soon as the DirectX Diagnostic tool downloads, you will find the version information at the bottom of the System tab.
If you need to upgrade DirectX, you can download version 9.0 from the Microsoft Download Center. Follow the instructions on the screen of the Genuine Windows Validation procedure to start downloading the program. Once you have downloaded the Dxwebsetup.exe file, locate the folder where the record will be stored and double-click to run the Windows DirectX Setup Wizard.
Start installing Windows Media Encoder
Download and install Windows Media Encoder very easily at the Windows Media Encoder website 9. Don't worry about version 9 of Windows Media Encoder compatible with Windows Media Player 10. Currently version 9 is the latest version of Windows Media Encoder and it works with both Windows Media Player 9 and 10.
Windows Media Encoder 9 has both 32- and 64-bit versions. However, you only need 32-bit version. So simply click the Download Now button and follow the instructions on the screen to start downloading the program.
After you've finished downloading the WMEncoder.exe file, locate the file storage folder, double-click to run Windows Media Encoder 9 Series Setup Wizard. Then perform the steps to install Windows media Encoder. When the installation is complete you will see the Windows Media Encoder icon in the Start bar in the Windows Media folder.
Planning
Similar to any slide show, creating a video using the Windows Media Encoder program also starts with planning and preparation. Planning ahead helps you create the videos you want.
You will introduce a series of steps to guide viewers to use those actions to practice, planning will include exactly the menus, dialog boxes and settings before you start. That way every time you start recording, you can easily navigate from this step to the next step when performing the operations. Planning not only creates an easy-to-understand guide file, but it also helps to reduce the size of video files.
For example, I have just made a video that helps users who are having difficulty cutting, copying, and pasting shortcuts when managing multiple files and folders. Using [Ctrl] [X], [Ctrl] [C] and [Ctrl] [V] to manage files is a basic operation, but not everyone knows. So I made a video showing users how to take advantage of the utilities of using Move To and Copy commands on Windows Explorer.
Assuming I know the operations inside and outside, I do video recording without making any plans. As I moved the mouse cursor from one position to another, I paused for a while and thought the next step. So my mouse pointer is not seamless before continuing to the next step. These operations are perfectly normal when you perform daily activities without elaboration. After I practiced manipulating several times then recording the operation, the video looked much smoother.
Now, choose whether you really want to freely move your mouse cursor from one place to another or want to use defined movements.
Record video tutorial
Windows Media Encoder has the ability to record audio from a microphone attached to the sound card. This microphone will allow you to add narration to the tutorial video.
To be able to record as smooth as possible, you need to check the sound before recording it in real time. Sound test means that you will perform some tests on the microphone to make sure it works correctly and is placed in the correct distance to ensure the best recording.
To do a test recording, you can use Sound Recorder, which can be found in the Start bar at All Programs | Accessories | Entertainment . Alternatively, you can enable it from the Run dialog box by pressing [Windows] [R] , enter sndrec32.exe in the Open box and click OK .
The recording process will take a lot of time both during the preparation phase and during actual recording. If you write a script with a conversation sound and practice it along with taking steps before actually recording a video, you can master it after a few practice sessions.
Another note is that compressing the files that Windows Media Encoder uses will distort the sound. However, it will still be audible.
Record the instruction tape
Before actually starting recording tutorial videos, there are applications or operations that you need to be prepared for. For example, I have Windows Explorer open and ready to start recording operations.
As soon as you run Windows Media Encoder, the New Sessition dialog box will appear on the top of the Window Media Encoder window. To start, select Capture Dcreen as shown in Figure A and click OK.

Figure A: In the New Session dialog box, select the type of Wizards to use
When you see the first page on the New Session Wizard, select the screen area you want to record as shown in Figure B. Notice the warning that appears when you decide which option to choose.

Figure B: When you select Screen Capture, the New Session Wizard will
provides you with 3 ways to define the recording area.
If you select the Specific Window option, Windows Media Encoder will not record other windows that appear when running through operations. If you select the Region Of Screen option, any part of the window or dialog box outside the recording area will be removed. If you select the Entire Screen option, your system may run a bit slow when recording video and the output file will be large.
In the case of my example tutorial video, all activities take place in Windows Explore, so I selected the Specific Window option. Click the Capture Audio From The Default Audio Device checkbox and click Next.
The next page displayed depends on the option you used in the previous step. In our case, the next page will prompt you to select the window you want to record video as shown in Figure C. If you want to see the demarcated window when recording a video, you can select the Flash Border During Capture checkbox.

Figure C: Because you select the option Specific Windows should display the page
Next will prompt you to recognize the recording window
On the next page, you will be prompted to provide a name for the exported file as shown in Figure D. To continue, click Next.

Figure D: Of course you have to enter the file name for the tutorial video
On the Settings Selection page, you will have three options to choose the quality level you want, select the High option as shown in Figure E.

Figure E: To view the best quality video, select the High option
On the Display page on Figure F, you will enter all the necessary information. Note that information will not be displayed on Windows Media Player unless allowed.

Figure F: You can add information to the video
When you click Next, the Settings Review page will appear and you can check the settings again. To continue, select Begin Capturing Screens When I Click Finish as Figure G and click Finish.

Figure G: Notice the checkbox before clicking Finish
The verification dialog shown as Figure F prompts you to check the recording operations and the start recording message, you can select the taskbar button to stop recording and return to the Windows Media Encoder main window.
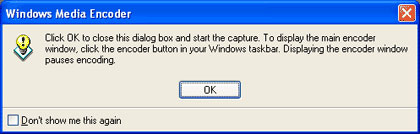
Figure H: The check box gives you the final instructions.
As soon as you click OK, the Windows Media Encoder window will be minimized and you can start recording and perform operations. Click the Windows Media Encoder icon on the toolbar to pause the recording process. You should now be able to see the Windows Media Player window and click the Stop button in the toolbar.
After you click the Stop button, the Encoding Results dialog box appears and can click Play Output File. Then Windows Media Player or other music player set by default will open the video file and you can view it.
When you return to the Encoding Results dialog box, you can select Close to end the recording or click New Session to start recording another video. When you click New Session, all the steps above will be repeated.
Export the instruction file
Because Window Media Encoder saves files in Window Media Video (WMV), the video you record is easy to view with other programs and in addition, Windows Media Player can play WMV files. You can attach files with WMV extensions via e-mail to the recipient to save them to the hard drive and double-click to see the video tutorial.
Some tips
As you can see, creating a video tutorial is not difficult at all. However there are some tips that will save you time and effort.
Background
If the video tutorial has a computer background image, you need to be careful not to use the background image to cause pain in the eyes of the viewer. You may not use the wallpaper in the video.
Theme on the desktop
Many attractive screen models also distract viewers. Therefore you should use the default themes on the desktop.
Color palette
Some video cards often give surprising numbers of color palettes. However, I discovered that using some high-level palettes would cause an error during recording. You should use a 16-bit or 32-bit color palette.
Screen resolution
When recording with Windows Media Encoder, the program not only records the actions but also the current screen resolution of the computer. This means that if you record a video on a system using 800x600 resolution and then watch it on another system with a screen resolution of 1024x768, the video will determine back to the 800x600 window and be viewable. However, if you record videos on a screen resolution of 1024x768 and then watch them on the 800x600 screen, it is likely that the video will not be displayed. Therefore, please pay attention to setting 800x600 image resolution before recording video.
You should read it
- Advanced tricks use VLC Media Player
- Summary of shortcuts in Windows Media Player
- The truth about the 'she' elephants in the elephant world
- How to record webcam videos on VLC Media Player
- How to fix video playback errors on VLC Media Player
- Instructions for cutting videos with VLC Media Player software
- Instructions for rotating videos are inverted and inclined by VLC Media Player
- How to Reinstall Windows Media Player
May be interested
- 22 shortcuts to VLC for Windows and Mac
 in addition to windows media player, km player, vlc media player is also a good music player, watching videos. to use and manipulate vlc media player faster and easier you can use shortcuts. in the article below, network administrator will introduce you 22 useful vlc shortcuts on both windows and macos.
in addition to windows media player, km player, vlc media player is also a good music player, watching videos. to use and manipulate vlc media player faster and easier you can use shortcuts. in the article below, network administrator will introduce you 22 useful vlc shortcuts on both windows and macos. - How to Take a Snapshot of a Video Running in Windows Media Player
 this wikihow teaches you how to take a screenshot of a video frame while using windows media player. windows media player (wmp) is no longer included in windows 10 or available for download, but if you have it on your computer from a...
this wikihow teaches you how to take a screenshot of a video frame while using windows media player. windows media player (wmp) is no longer included in windows 10 or available for download, but if you have it on your computer from a... - Set up VLC Media Player as the default multimedia player on Windows 10
 by default, windows 10 is integrated with windows media player as a multimedia player. however, if you feel too bored with windows media player, you can set up other multimedia players such as vlc media player as a multimedia player on windows 10. to do this, please refer to the article. below of network administration.
by default, windows 10 is integrated with windows media player as a multimedia player. however, if you feel too bored with windows media player, you can set up other multimedia players such as vlc media player as a multimedia player on windows 10. to do this, please refer to the article. below of network administration. - How to Open WMV Files on a Mac
 windows media video, or wmv, is a video format developed by microsoft that can be played with windows media player. however, the mac version of windows media player has been discontinued, and no longer works with newer macs. this article...
windows media video, or wmv, is a video format developed by microsoft that can be played with windows media player. however, the mac version of windows media player has been discontinued, and no longer works with newer macs. this article... - How to take photos when watching videos on Windows Media Player
 on windows media player has a feature that allows users to capture images while watching videos, and we just need to edit on the image editing software is done.
on windows media player has a feature that allows users to capture images while watching videos, and we just need to edit on the image editing software is done. - How to Speed Up a Video on PC or Mac
 this wikihow teaches you how to play a video at a faster speed in windows media player or quicktime for macos. open the video in windows media player. if windows media player is not your default video player, here's how to open the video:
this wikihow teaches you how to play a video at a faster speed in windows media player or quicktime for macos. open the video in windows media player. if windows media player is not your default video player, here's how to open the video: - Create your own DVD video with the DVD Flick program
 in the following article, tipsmake.com will introduce you how to create dvd movie disc from avi format video files available in your computer with free dvd flick software.
in the following article, tipsmake.com will introduce you how to create dvd movie disc from avi format video files available in your computer with free dvd flick software. - 3 best free Codec Media packages for Windows 7
 by default, windows 7 provides users with the program windows media player 12 that can play a lot of popular audio and video formats today.
by default, windows 7 provides users with the program windows media player 12 that can play a lot of popular audio and video formats today. - How to create a media server with VLC to stream music and videos
 vlc media player is a powerful media server. it allows you to store a large collection of videos or music files on a pc and transfer that content to any computer in the home.
vlc media player is a powerful media server. it allows you to store a large collection of videos or music files on a pc and transfer that content to any computer in the home. - How to Add Subtitles to Windows Media Player
 this wikihow teaches you how to use subtitles with a video on your windows computer. unfortunately, not all videos will display their subtitles in the windows media player program. the quickest solution to this problem is to use the free...
this wikihow teaches you how to use subtitles with a video on your windows computer. unfortunately, not all videos will display their subtitles in the windows media player program. the quickest solution to this problem is to use the free...










 Summary of tips on movie subtitles
Summary of tips on movie subtitles Compress a video file with Virtualdub
Compress a video file with Virtualdub How to convert WMV video tail to MP4?
How to convert WMV video tail to MP4? What is FLV file? How to open FLV file on computer?
What is FLV file? How to open FLV file on computer? How to make HD video with low capacity?
How to make HD video with low capacity? How to write Vietnamese in Proshow Producer
How to write Vietnamese in Proshow Producer