How to fix AutoCAD lagging errors
AutoCAD is specialized software for designing 2D or 3D drawings and is very familiar to design professionals. The software requires the computer to have the appropriate installation configuration to avoid the situation where AutoCAD cannot be installed on the computer, or some other errors occur. The phenomenon of stuttering and lag on AutoCAD is not uncommon and can occur on any installed computer, even on a computer configured enough to install AutoCAD. This will certainly cause difficulties for users when they cannot complete their designs. Below are some ways for you to fix lag errors on AutoCAD.
Instructions to fix stuttering and lag errors on AutoCAD
1. Change the border effect for the selection
It is possible that using the border effect of the selection will cause the software to stutter or lag more due to having to process the effect. We can change to the dashed line style to speed up the processing process.
At the software interface, click on the letter A icon and select Options . Display the new interface, click on Selection and select Visual Effect Settings .
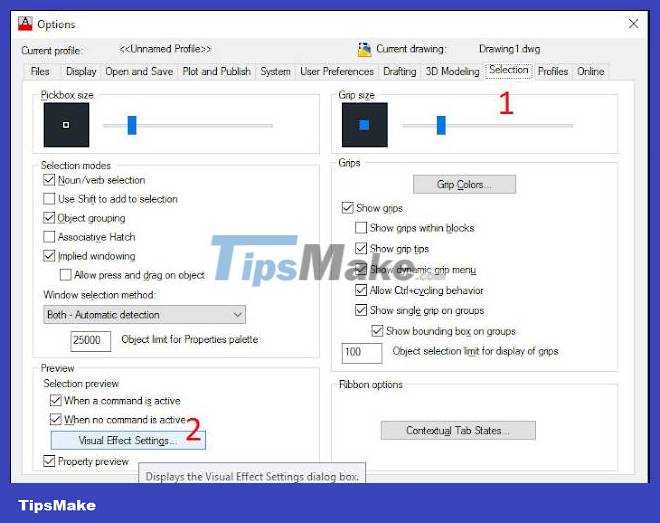
Then select Dash to select the dashed line style and click OK to save.

2. Use hardware acceleration
In the interface, enter the command 3DCONFIG at Command and press Enter to access. Then in the new interface click Manual Tune .

Next, select the Enable hardware acceleration setting and click OK below.

3. Speed up AutoCAD on Windows 10
We can also use the graphics acceleration feature on Windows 10 to speed up AutoCAD software.
Press the Windows + I key combination to open the Settings interface on your computer and then select Gaming . Next click Game mode > Graphics settings .

Then in the interface click the Browse button and select the acad file in the AutoCAD folder and click Add . Then click Options below.

Finally, click High performance and then click Save to save.

4. Reduce CAD file size
When you reduce the size of CAD files, it will also speed up the process of opening CAD files on the software. Readers refer to the article below to do so.
You should read it
- 45 AutoCad shortcuts useful
- AutoCAD 2021: Professional design software
- 150+ shortcuts and commands in AutoCad - use AutoCad professionally
- Combine all the most basic AutoCAD commands
- 11 Best AutoCAD Alternatives
- Installation instructions AutoCAD 2020, 2021 license for free
- Cornering steps in AutoCAD trong
- How to Activate AutoCAD
May be interested
- How to Activate AutoCAD
 autocad is a design and drafting application for windows and macos developed by autodesk. if you have a regular single-user subscription, autocad will activate automatically once you sign in to the app. if you have a perpetual or...
autocad is a design and drafting application for windows and macos developed by autodesk. if you have a regular single-user subscription, autocad will activate automatically once you sign in to the app. if you have a perpetual or... - AutoCAD 2015 version officially launched with many new improvements
 autodesk has just released a software solution designed for autocad 2015. improvements of autocad 2015 help customers connect workflows through integrated desktop solutions, cloud computing and mobile devices.
autodesk has just released a software solution designed for autocad 2015. improvements of autocad 2015 help customers connect workflows through integrated desktop solutions, cloud computing and mobile devices. - Steps to retrieve unsaved AutoCAD files
 if you forgot to save the autocad file and suddenly lost power, don't worry because autocad has the feature to automatically save and backup the file. in the following article, let's learn about how to recover unsaved cad files simply and quickly.
if you forgot to save the autocad file and suddenly lost power, don't worry because autocad has the feature to automatically save and backup the file. in the following article, let's learn about how to recover unsaved cad files simply and quickly. - Commands in CAD - Summary of the most complete AutoCAD command
 in order to use autocad fluently, you will need a long time to learn and familiarize with the commands in autocad, but the commands in autocad are many and not easy to remember at all. therefore in this article thuthuatphanmem.vn will summarize the help
in order to use autocad fluently, you will need a long time to learn and familiarize with the commands in autocad, but the commands in autocad are many and not easy to remember at all. therefore in this article thuthuatphanmem.vn will summarize the help - Steps to rename Block in AutoCAD
 the block in autocad after creation will have a default name with letters, numbers and characters and you need to rename it to make it easier to identify what the application blocks are and how they function. in the article below, let's explore how to change the name in block quickly and simply.
the block in autocad after creation will have a default name with letters, numbers and characters and you need to rename it to make it easier to identify what the application blocks are and how they function. in the article below, let's explore how to change the name in block quickly and simply. - Steps to count objects in AutoCAD
 counting objects in autocad. you are curious to know how many lines, blocks, layers... in the following article, let's learn about simple and quick tips for counting objects in cad.
counting objects in autocad. you are curious to know how many lines, blocks, layers... in the following article, let's learn about simple and quick tips for counting objects in cad. - Steps to delete Layers in AutoCAD
 layers help autocad users manage their drawings well and arrange components into layers for easy tracking and editing. so how to delete a layer? let's learn how to delete layers in cad through the following direction.
layers help autocad users manage their drawings well and arrange components into layers for easy tracking and editing. so how to delete a layer? let's learn how to delete layers in cad through the following direction. - Steps to draw curves in AutoCAD
 for learners and users of autocad, drawing curves is one of the skills you need to master. in the following article, let's learn about how to draw curves in cad.
for learners and users of autocad, drawing curves is one of the skills you need to master. in the following article, let's learn about how to draw curves in cad. - Steps to insert images into AutoCAD
 inserting images into autocad is not too difficult, and for new users, you will not know how to insert images into cad. in the following article, we will learn about simple image insertion in this article.
inserting images into autocad is not too difficult, and for new users, you will not know how to insert images into cad. in the following article, we will learn about simple image insertion in this article. - Steps to calculate area in AutoCAD
 in autocad, we can quickly calculate the area without having to apply formulas and calculate manually with the calculator. in the article below, let's explore how to calculate area in cad.
in autocad, we can quickly calculate the area without having to apply formulas and calculate manually with the calculator. in the article below, let's explore how to calculate area in cad.










 Difference between EATX and ATX motherboards
Difference between EATX and ATX motherboards Pros and cons of using cloud storage for remote work
Pros and cons of using cloud storage for remote work 6 reasons to avoid Intel's 14th generation CPU
6 reasons to avoid Intel's 14th generation CPU Differences between Apple M3, M3 Pro and M3 Max chips
Differences between Apple M3, M3 Pro and M3 Max chips How to scan for hardware changes on Windows
How to scan for hardware changes on Windows What is Microsoft Azure?
What is Microsoft Azure?