Connect your Gmail account with Windows Phone 8.1
Gmail is one of the most popular email services, because it has an intuitive interface, the ability to work efficiently and has cross-platform compatibility. If you are using a device running Windows Phone 8.1 then in addition to your Microsoft account, below we will show you how to connect your Gmail account with Windows Phone to work seamlessly.
To connect to your Gmail account with Windows Phone 8.1 of course, the first requirement is that you need a Gmail account. In addition, your device running Windows phone must have an Internet connection to perform.
To set up your Gmail account on a device running Windows Phone 8.1, access the list of apps by tapping the screen from right to left, then selecting the People app. By default, the People app can also be found on the Start screen. If you do not remove it, you can access it from here.
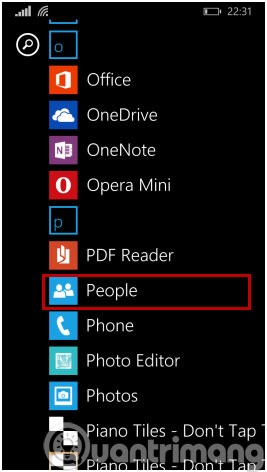 Connect your Gmail account with Windows Phone 8.1 Picture 1
Connect your Gmail account with Windows Phone 8.1 Picture 1
In the screen of the People app, click the More button (three dots button) in the lower right corner of the screen.
 Connect your Gmail account with Windows Phone 8.1 Picture 2
Connect your Gmail account with Windows Phone 8.1 Picture 2
Tiếp theo bấm nút Add an account ở bên dưới để tiếp tục
 Connect your Gmail account with Windows Phone 8.1 Picture 3
Connect your Gmail account with Windows Phone 8.1 Picture 3
Google can be listed in the Add Contacts screen if you have a Gmail account that is connected to Windows Phone. To add a new account, click the Add an account button.
 Connect your Gmail account with Windows Phone 8.1 Picture 4
Connect your Gmail account with Windows Phone 8.1 Picture 4
To the next screen, click to select Google from the Add an account screen
 Connect your Gmail account with Windows Phone 8.1 Picture 5
Connect your Gmail account with Windows Phone 8.1 Picture 5
A window displays, asking you to authorize Windows Phone to access your Google account. Click the Connect button to continue.
 Connect your Gmail account with Windows Phone 8.1 Picture 6
Connect your Gmail account with Windows Phone 8.1 Picture 6
Next, log in to your Google account by entering your account name and password and clicking the Sign in button.
 Connect your Gmail account with Windows Phone 8.1 Picture 7
Connect your Gmail account with Windows Phone 8.1 Picture 7
Note : If you enable 2-step verification for your Google account, the verification code will be sent by SMS to the phone. You need to enter this security code to access the account.
 Connect your Gmail account with Windows Phone 8.1 Picture 8
Connect your Gmail account with Windows Phone 8.1 Picture 8
In addition, you also need to allow Windows Phone to manage your Google account information by clicking the Accept button to continue.
 Connect your Gmail account with Windows Phone 8.1 Picture 9
Connect your Gmail account with Windows Phone 8.1 Picture 9
Now, you have connected your Windows Phone to your Gmail account. Soon, you will receive emails and notifications on Windows Phone. Now, the Google Mail app will automatically appear in your app list.
 Connect your Gmail account with Windows Phone 8.1 Picture 10
Connect your Gmail account with Windows Phone 8.1 Picture 10
In addition, a Gmail Live Tile will also appear on your Start screen for quick access.
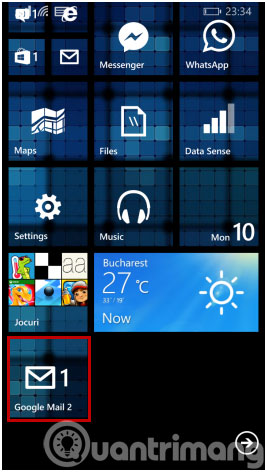 Connect your Gmail account with Windows Phone 8.1 Picture 11
Connect your Gmail account with Windows Phone 8.1 Picture 11
In the next screen, you can see what you will get in the new Google Mail application. Note that although your email will automatically sync with the application at a certain time, if you want to sync right away, just click the Sync menu (third position from left) from the menu at on the bottom.
 Connect your Gmail account with Windows Phone 8.1 Picture 12
Connect your Gmail account with Windows Phone 8.1 Picture 12
Configure Gmail account to work on Windows Phone 8.1
To configure how Windows Phone will interact with your Gmail account, click the Add Contacts button on the screen and click on the account name you want to configure.
 Connect your Gmail account with Windows Phone 8.1 Picture 13
Connect your Gmail account with Windows Phone 8.1 Picture 13
The first thing you can change is the account name (Account name). Touch the empty frame and enter a new name for your account.
 Connect your Gmail account with Windows Phone 8.1 Picture 14
Connect your Gmail account with Windows Phone 8.1 Picture 14
Next, you can set the time Windows Phone will automatically download new mail. To do so click Download new email .
 Connect your Gmail account with Windows Phone 8.1 Picture 15
Connect your Gmail account with Windows Phone 8.1 Picture 15
In the drop down menu, you can choose a specific time period for new emails to download automatically. You can choose from 15 minutes, 30 minutes to 2 hours depending on how you want.
 Connect your Gmail account with Windows Phone 8.1 Picture 16
Connect your Gmail account with Windows Phone 8.1 Picture 16
Besides the new mail download option over time, you can also set up to sync both contacts and calendar to Windows Phone from your Gmail account via the Sync contacts and calendar option right below, you You can also choose a synchronous time period depending on your needs.
 Connect your Gmail account with Windows Phone 8.1 Picture 17
Connect your Gmail account with Windows Phone 8.1 Picture 17
Bên cạnh đó, bạn còn có thể thiết lập khung thời gian muốn tải về các email của mình. Bằng cách chọn tuỳ chọnBên cạnh đó, bạn còn có thể thiết lập khung thời gian muốn tải về các email của mình. Bằng cách chọn tuỳ chọnDownload email fromoption then selectbất kỳ từ menu thả xuống.timebất kỳ từ menu thả xuống.
 Connect your Gmail account with Windows Phone 8.1 Picture 18
Connect your Gmail account with Windows Phone 8.1 Picture 18
Ngay bên dưới bạn có thể thiết lập các nội dung mà mình có thể đồng bộ bao gồm:Email , danh bạ và lịch . Theo mặc định cả ba tuỳ chọn này đều được chọn nhưng bạn có thể chọn theo nhu cầu sử dụng. danh bạ và lịch . Theo mặc định cả ba tuỳ chọn này đều được chọn nhưng bạn có thể chọn theo nhu cầu sử dụng.
 Connect your Gmail account with Windows Phone 8.1 Picture 19
Connect your Gmail account with Windows Phone 8.1 Picture 19
Gần dưới cùng của màn hình, bạn có thể đặt My name and the application sẽ gửi tin nhắn bằng cách sử dụng tên do bạn nhập vào ở đây.
 Connect your Gmail account with Windows Phone 8.1 Picture 20
Connect your Gmail account with Windows Phone 8.1 Picture 20
Sau khi bạn đã thực hiện xong cấu hình các thiết lập tài khoản Gmail của bạn, hãy nhấp vào nút Done trình đơn ở dưới cùng
 Connect your Gmail account with Windows Phone 8.1 Picture 21
Connect your Gmail account with Windows Phone 8.1 Picture 21
Như bạn có thể nhìn thấy trên đây, việc kết nối tài khoản Gmail của bạn tới Windows Phone 8.1 cùng với khả năng cấu hình cách Windows Phone tương tác với tài khoản của mình là tương đối đơn giản.
- Mở màn hình Windows Phone bằng cách chạm 2 lần?
- How to enable or disable 3G on Windows Phone?
- Instructions on how to play Wifi on Lumia phones
You should read it
- Migrate email from the old Gmail mailbox to the new Gmail mailbox
- Exit Gmail, log out of your Gmail account, Logout Gmail remotely
- Merge multiple accounts in one Gmail mailbox
- Instructions for quickly transferring Gmail accounts with the address bar
- How to log out of Gmail account
- How to create virtual Gmail from your real Gmail
- How to backup Gmail data?
- How to recover Gmail account?
- Instructions to delete spam automatically in Gmail
- How to own multiple Gmail addresses with just one account
- How to sign up for Gmail without a confirmation phone number
- How to add Gmail to the Windows 10 Mail app






 How to connect Gmail account with Cortana on Windows 10
How to connect Gmail account with Cortana on Windows 10 Exit Gmail, log out of your Gmail account, Logout Gmail remotely
Exit Gmail, log out of your Gmail account, Logout Gmail remotely Configure Window Mail to connect to Gmail
Configure Window Mail to connect to Gmail Instructions for quickly transferring Gmail accounts with the address bar
Instructions for quickly transferring Gmail accounts with the address bar How to sign up for Gmail without a confirmation phone number
How to sign up for Gmail without a confirmation phone number How to turn on POP / IMAP Gmail to use in Outlook
How to turn on POP / IMAP Gmail to use in Outlook