Change how to use YouTube completely with the keyboard
Youtube is a product of Google. This is the most popular online video sharing website in the world today. Every day with hundreds of millions of visits, it is also a place where you can share and store interesting and useful videos for yourself and everyone. Like other social networking sites, Youtube is also integrated by many interesting utilities for users to experience. Besides using with familiar mouse operations, you can also use YouTube with the keyboard.
Yes, surely you do not know that, YouTube on Windows operating system has the ability to change the interface. And in this new interface, users can operate on YouTube entirely by keyboard, no mouse needed.
Just by adding a short command to the back, we can change the Youtube interface and use YouTube without the mouse.
Use YouTube entirely by keyboard
Step 1 : From the main interface of Youtube, click on the address bar and add ' / leanback ' to the back, then Enter.
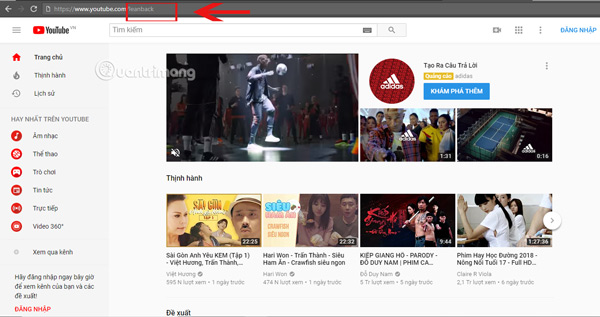
Step 2 : After entering that command, the system will take you to a completely new Youtube interface (this is the interface that YouTube designed for big screen TVs). From this point on, you can put your mouse aside and perform all operations right on your own keyboard. Specifically:

- Use the 4 arrow keys to search for the video clip to watch.
- Enter to confirm.
- Some shortcuts like S (search) will help with the search, ESC to go back or exit .
For example:
Instead of using the arrow keys to advance or reverse 5s like a normal YouTube application, when using YouTube with the keyboard, the arrow keys will have the function of moving the video to the left and right, making it easy to select your clip. want to see in the same category (same horizontal line).

In addition, you can also use the up / down arrow keys to move, search and change the categories and genres of videos to watch (the top videos with the bottom row).

Step 3 : After selecting the video you like, press Enter to start playing the video.

When viewing clips on Youtube, we also use the keys to perform clip manipulation:
- Arrow to side : Move to the next feature (go back, pause, forward .).
- Up and down arrows : Used to open another list of selected videos. As for the two ESC keys (Back) and S (Search), they will have the feature to return to the previous section or open the search interface at any time.

When the 'leanback' YouTube is in the main interface, just press the left arrow key, the optional interface (red) will appear and provide some options such as Home, Search, Settings or Sign In to facilitate convenient for logging into YouTube account .

If you notice, users will find the 'leanback' Youtube Search interface quite strange, completely different from the default version. In the search section, instead of only one blank, white field, the new interface provides a full alphabet, with numbers, dots, commas, dashes . for users to use.
This will be a perfect help for those who do not have the mouse to use or do not want to use the mouse because of entanglement.
I wish you all success!
See more:
- Instructions for customizing YouTube video subtitles on Android phones, iPhone / iPad
- How to stop videos automatically played in the YouTube application
- Guide to hide the list of liked YouTube videos, saved on iPhone, iPad
You should read it
- Here are 7 Google YouTube apps and their effects
- Tips for YouTube may be unknown to many people
- SEO YouTube - step by step guide to uploading videos to the top
- How to prevent YouTube from suspending?
- The best 3 alternative YouTube apps for Android
- Professional Youtube user guide
- 6 websites / tools to watch videos on YouTube without ads
- YouTube is building a paid channel to watch non-promotional videos
May be interested
- How to adjust YouTube video default quality
 youtube video quality depends on the transmission line and we will adjust it to 720p, 1080p. so how to change the setting of youtube video quality?
youtube video quality depends on the transmission line and we will adjust it to 720p, 1080p. so how to change the setting of youtube video quality? - How to edit and share YouTube playlists
 when creating a youtube playlist with the songs you like, we can completely change the youtube playlist if we want.
when creating a youtube playlist with the songs you like, we can completely change the youtube playlist if we want. - How to add fonts, change beautiful fonts for iPhone keyboard
 how to add fonts, change beautiful fonts for iphone keyboard. not as highly customizable as android, changing fonts is difficult. however, the fonts app on the app store can help you change the font style on the keyboard and can be used on messaging apps, social networks like messenger, zalo ...
how to add fonts, change beautiful fonts for iphone keyboard. not as highly customizable as android, changing fonts is difficult. however, the fonts app on the app store can help you change the font style on the keyboard and can be used on messaging apps, social networks like messenger, zalo ... - How to block ads on Youtube for phones and computer browsers
 too fed up with traditional medicine ads or ads for my family's 3 generations of bone and joint treatment on youtube? here's how to help you completely block ads on the youtube app.
too fed up with traditional medicine ads or ads for my family's 3 generations of bone and joint treatment on youtube? here's how to help you completely block ads on the youtube app. - How to change the keyboard layout in Linux
 all linux desktop environments make it easy for users to customize the keyboard layout according to language, region and personal preferences.
all linux desktop environments make it easy for users to customize the keyboard layout according to language, region and personal preferences. - How to create a custom keyboard layout for Windows 10
 windows 10 has a lot of keyboard layouts for different languages and you can add any keyboard layout you need to use. if you can't find the keyboard layout that suits your needs, no matter how they are, you can always create a custom keyboard layout.
windows 10 has a lot of keyboard layouts for different languages and you can add any keyboard layout you need to use. if you can't find the keyboard layout that suits your needs, no matter how they are, you can always create a custom keyboard layout. - How to change the keyboard on Android
 in this article, tipsmake will guide you on how to change the default keyboard on android and switch between keyboard types.
in this article, tipsmake will guide you on how to change the default keyboard on android and switch between keyboard types. - How to change the theme and background color of the Windows 11 virtual keyboard
 if you regularly use the windows virtual keys, you can make your experience new and more interesting by changing the theme and background color of the keyboard, bringing new and colorful looks.
if you regularly use the windows virtual keys, you can make your experience new and more interesting by changing the theme and background color of the keyboard, bringing new and colorful looks. - YouTube is updating its new web interface, users are 'going crazy'
 google is giving youtube's web interface a significant overhaul. the company is testing a completely new interface, repositioning key elements of video playback on youtube.com on a select group of users.
google is giving youtube's web interface a significant overhaul. the company is testing a completely new interface, repositioning key elements of video playback on youtube.com on a select group of users. - How to watch YouTube videos like in the theater
 the youtube ambilight gadget brings a whole new dimension of watching youtube videos, like in the cinema room.
the youtube ambilight gadget brings a whole new dimension of watching youtube videos, like in the cinema room.










 Upload videos to YouTube, how to upload videos to YouTube from the fastest computer
Upload videos to YouTube, how to upload videos to YouTube from the fastest computer How to use Firedrop multi-platform cloud storage service
How to use Firedrop multi-platform cloud storage service How to get a representative video on Youtube
How to get a representative video on Youtube How to livestream Youtube from web browser
How to livestream Youtube from web browser Restore, retrieve deleted data on Google Drive
Restore, retrieve deleted data on Google Drive How to use Cozy Drive multi-platform data storage
How to use Cozy Drive multi-platform data storage