Why You Should Have a Virtual Machine in Hand
If you like to experiment with different operating systems, are afraid that trying new programs might crash your PC, or need a separate system to run certain programs, a virtual machine (VM) can be quite useful. Here's why you should keep a few VMs on hand and use them regularly.
Why use VM?
There are a lot of practical reasons to start using a VM. First, you don't have to worry about breaking anything if you only have one system. Want to try installing that risky system? Start a VM and see the results! Likewise, if you have software or files that you don't want running on your main machine.
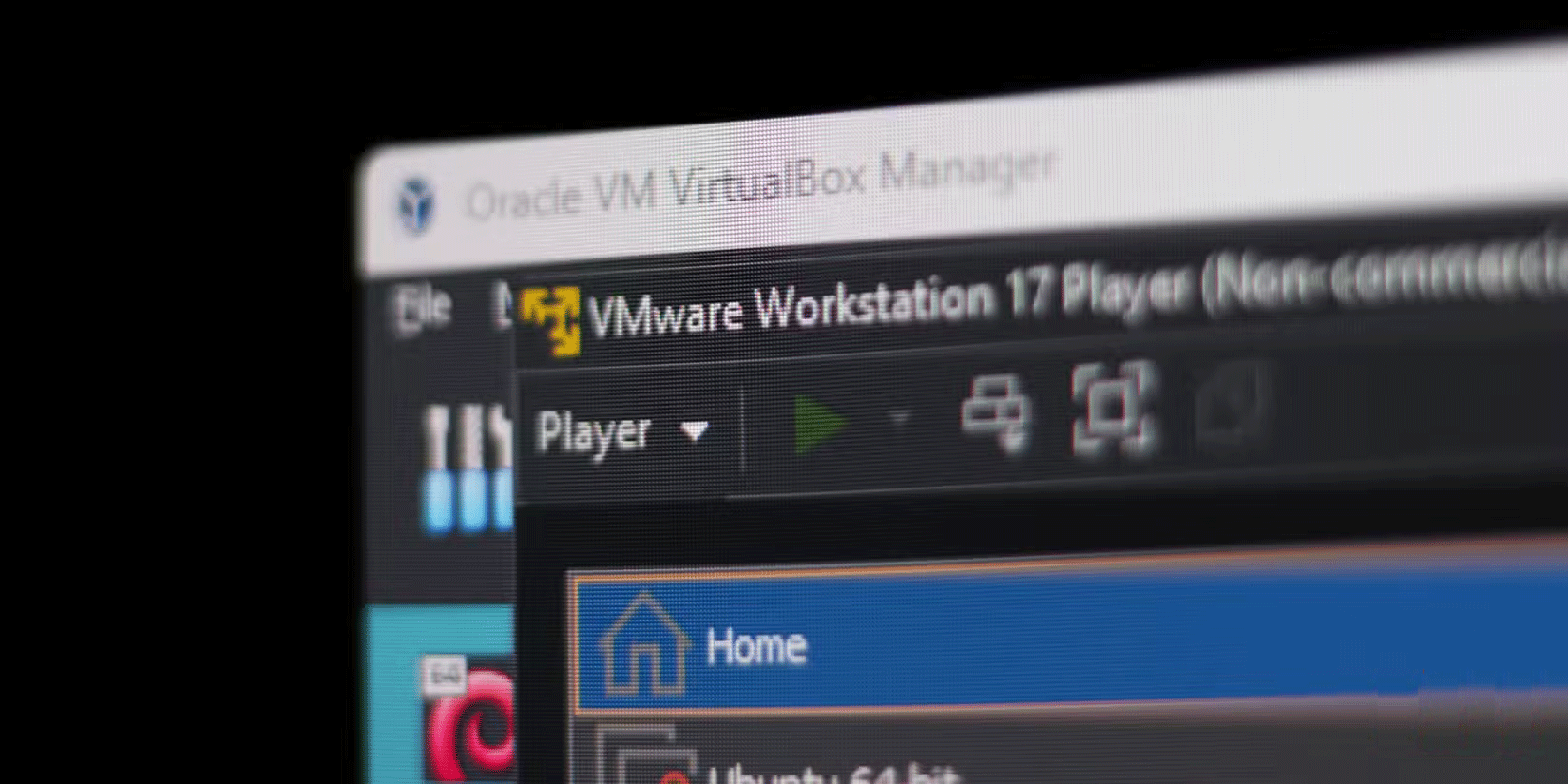
VMs are incredibly easy to set up, and once created, you can save them in any state you like and restore them later with just a few clicks. If you have a spare PC or laptop, you can even spin up a server to run the VM for access from anywhere in the world.
The only thing to worry about is the system resources required to run one OS on top of another. However, if you have a modern PC, everything should be fine. To put things into perspective, I ran all the VMs listed below on an MSI GL65 Leopard laptop, which has an i5-9300H, 16GB of DDR4 RAM, 1TB of SSD storage, and a GTX 1650Ti. This laptop is now 4 years old and still easily handles two VMs at once.
What can you do with your VM?
Another great advantage of using VMs is that you can try out multiple operating systems without having to change bootloader settings or dual boot the system. You can set up these 4 VMs on your Windows machine for testing.
VM Ubuntu
This is a standard Linux VM that can be used for everything from software testing to website development. Programmers often prefer to work on Linux over Windows. Running an Ubuntu VM alongside a Windows machine allows you to use the software across multiple operating systems.

For example, if you're working on a website, you can create graphics in Photoshop or Illustrator and drag and drop them onto your Linux website without having to restart your computer to switch operating systems. It really speeds up your workflow. Since you have other virtual machines on multiple operating systems, you can also test the compatibility of any software or website that you're working on across multiple operating systems and browsers.
Another place where the Ubuntu virtual machine is useful is when working with hardware. While you can easily work with hardware devices like an Arduino or ESP32 on a Windows machine, it is also helpful to have a clear separation between development and everyday use.
We recommend Ubuntu because it is one of the most popular Linux distributions and is widely compatible with everything from 3D printing programs to IDEs for coding small development boards. However, you are free to experiment with other versions of Linux. You can also use Linux Mint, which is a pretty good alternative to Ubuntu.
VM Kali Linux

If you are a cybersecurity enthusiast or cyber security enthusiast in general, having Kali Linux will allow you to use security tools and analyze malware samples. This functionality in a VM makes it extremely easy to access the operating system and removes the barrier to learning.
Many people use Kali Linux VM to analyze malware samples, run regular network security tests on their Wi-Fi networks, and sometimes even prank their friends. You will find a lot of network and security tools pre-installed with Kali, and many more can be found with a simple Google search. Just be careful what you do. As the Kali Linux motto goes - the quieter you are, the more you can hear.
VM Windows

Windows virtual machines are primarily for testing shady software you're researching or writing about that you don't want to run on your main Windows installation. They also allow you to experiment with Windows settings or features that you want to understand better before implementing them into your workflow on the host machine.
Another use you can find for your Windows virtual machine is to run old games. Old games don't run well on modern operating systems, especially Windows 11. A Windows XP virtual machine allows you to play the games from your childhood without having to worry about downloading shaders and/or third-party software to run old games without the hassle.
Performance may vary depending on the virtualization software you use. If you use VirtualBox, be sure to install the VirtualBox Guest Additions to run applications in seamless mode.
VM MacOS
Running a macOS virtual machine or a 'Hackintosh' virtual machine is a pain, but it gives people access to an operating system that would otherwise require a dedicated device. You'll have macOS just a few clicks away whenever you need access to Apple services or macOS-specific software.
Additionally, this VM is also your gateway to learning Swift and macOS development in general. Creating software for Apple requires Apple devices, and if you're someone who tries to carry as little tech as possible, a VM allows you to have multiple computers in one.
You should have a VM handy!
Whether you want to try out a new operating system, program in Linux while keeping Windows handy for other programs, play games on your Mac, or simply test out software, being able to boot up a completely different machine with just a few clicks is incredibly convenient.
Plus, you can do all of this without breaking anything on your main system. Even if you do break something on the VM, you can still get it back up and running with just a few clicks, as long as you have a backup. Having a VM handy with your OS of choice gives you tons of options to experiment with things or create a workflow that best suits your preferences without being constrained by OS or software compatibility.
You should read it
- Stealing virtual machines and virtual machine data
- Steps to install windows 11 on virtual machine, how to install windows 11 on VMware
- Learn about virtual machines
- Monitor Hyper-V with the command line (Part 3): Check virtual machine status
- How to create a Windows 10 virtual machine with VMware Player and VirtualBox
- Cause the virtual machine is slow and how to fix it
- Collect the Process ID information or GUID of Hyper-V Virtual Machine
- Create clone virtual machine for current Windows hard drive
May be interested
- Create clone virtual machine for current Windows hard drive
 the following article will show you how to create a virtual clone for the system and how to use it when you have created a virtual machine.
the following article will show you how to create a virtual clone for the system and how to use it when you have created a virtual machine. - How to transfer files between virtual machines and PCs on VMware and VirtualBox
 copying files from virtual machine to local machine from host pc or vice versa is often the main problem for virtual machine users.
copying files from virtual machine to local machine from host pc or vice versa is often the main problem for virtual machine users. - Use the Virtual Machine Manager to quickly deploy Hyper-V
 the tips in this article will show you how to quickly deploy virtual machines using the system center virtual machine manager (scvmm) management program of hyper-v.
the tips in this article will show you how to quickly deploy virtual machines using the system center virtual machine manager (scvmm) management program of hyper-v. - Dual boot (Dual boot) with virtual machine: Which one should you choose?
 if you want to run multiple operating systems on one machine or multiple copies of the same operating system, you will have two choices: dual boot or run on a virtual machine. both methods are useful but for different purposes.
if you want to run multiple operating systems on one machine or multiple copies of the same operating system, you will have two choices: dual boot or run on a virtual machine. both methods are useful but for different purposes. - How to copy data from real machine to VMware virtual machine
 how to copy data from real machine to vmware virtual machine vmware virtual machine is software that allows us to create a computer running a virtual operating system in parallel with the real machine. by creating an operating system similar to vmware, we can use 2 computers at the same time with 1 screen, which is very convenient for us to test the software.
how to copy data from real machine to vmware virtual machine vmware virtual machine is software that allows us to create a computer running a virtual operating system in parallel with the real machine. by creating an operating system similar to vmware, we can use 2 computers at the same time with 1 screen, which is very convenient for us to test the software. - How to Create an ARM-Based Linux Virtual Machine with Azure
 the number of arm computers is increasing. if you want solid proof, look no further than the new arm-based macbook or the pocket-sized raspberry pi.
the number of arm computers is increasing. if you want solid proof, look no further than the new arm-based macbook or the pocket-sized raspberry pi. - How to set up a Windows virtual machine in Linux
 do you need to run windows software in linux? one of the typical answers is to install windows in a virtual machine. if that sounds scary to you, don't worry too much.
do you need to run windows software in linux? one of the typical answers is to install windows in a virtual machine. if that sounds scary to you, don't worry too much. - VirtualBox and VMware: Which virtual machine software is better?
 using virtual machine software to run different operating systems on a computer has become very popular in today's technology world. so, let's take a look at the leading operating system virtual software for windows computers.
using virtual machine software to run different operating systems on a computer has become very popular in today's technology world. so, let's take a look at the leading operating system virtual software for windows computers. - Instructions for speeding up virtual machines in full set
 virtual machines provide virtual hardware and run multiple operating systems on the computer at the same time. therefore, sometimes its performance will be a bit slow. here are some tips to help you 'squeeze' performance on each virtual machine like virtualbox, vmware, parallels or other virtual machines.
virtual machines provide virtual hardware and run multiple operating systems on the computer at the same time. therefore, sometimes its performance will be a bit slow. here are some tips to help you 'squeeze' performance on each virtual machine like virtualbox, vmware, parallels or other virtual machines. - Instructions for fixing errors do not install VMware Tools
 you have successfully installed the virtual machine, but you cannot perform the drag and drop operation between the real machine and the virtual machine as before, you cannot fullscreen the virtual machine ... why? it's really simple, the reason is that vmware workstation uses the file system autoinst.flp (located in the virtual machine installation directory) to create the floppy drive ...
you have successfully installed the virtual machine, but you cannot perform the drag and drop operation between the real machine and the virtual machine as before, you cannot fullscreen the virtual machine ... why? it's really simple, the reason is that vmware workstation uses the file system autoinst.flp (located in the virtual machine installation directory) to create the floppy drive ...










 The computer does not recognize the displayport port, what's wrong?
The computer does not recognize the displayport port, what's wrong? Many Samsung users found using 'samsung' as password
Many Samsung users found using 'samsung' as password How to use ChatGPT Photos to create photos using AI technology
How to use ChatGPT Photos to create photos using AI technology How to batch edit photos on iPhone? - Using free Picky app
How to batch edit photos on iPhone? - Using free Picky app YouTube Will Let Third Parties Train AI Models on User Content
YouTube Will Let Third Parties Train AI Models on User Content Aperty or Retouch4Me is the AI portrait photo editor that gives better results?
Aperty or Retouch4Me is the AI portrait photo editor that gives better results?