Camera not found in Device Manager - See now how to fix it
Not finding the camera in Device Manager is the situation you are facing? See TipsMake's instructions now to fix this problem!
Your camera is not working on your computer and you need to update the camera driver. But annoyingly, you can't find the camera in Device Manager . It's not just you, countless other computer users also have the same problem. The solution has been thoroughly shared by TipsMake in today's computer tips section.
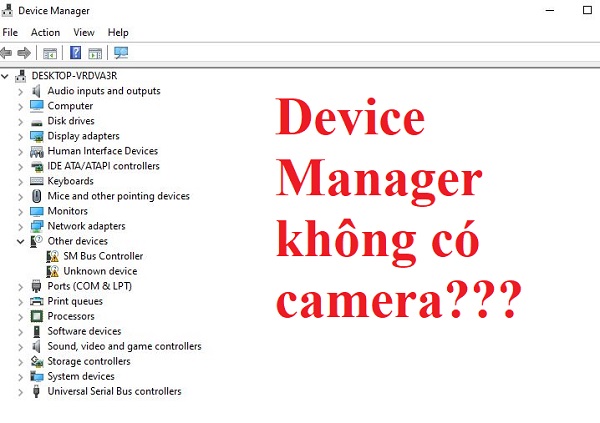
Details on how to fix the camera not found error in Device Manager
The error of not finding a camera on a Windows 11/Win 10 laptop is quite a common problem. The cause of this situation may be due to some software or camera malfunction. Luckily, there are countless solutions for you to fix when you encounter a camera not found error on your Windows 10 laptop.
Turn on the camera on your computer
First, we must consider the case that you have not allowed your computer to access the camera. This leads to the situation where Device Manager does not have a camera. Therefore, you need to activate according to the steps below:
- Step 1 : Press Windows + S and enter the keyword ' camera privacy settings ' into the search bar that appears > When the results appear, click to open it.
- Step 2 : Then, find the line Camera access > If you see the switch of this item in the OFF state, turn it ON .

For Windows 11 : Open the search engine, enter the keyword ' camera ' > When the results appear, right-click on the Camera application > Select App Settings > Then, in the App permissions section > Make sure Camera is enabled. activated.

Check if the camera is hidden in Device Manager
It's also possible that the camera isn't showing up in Device Manager because it's hidden. Please follow these steps to check!
- Step 1 : Right-click the Start button > Select Device Manager .
- Step 2 : Click on the View tab > Tick select Show hidden devices > Then, see if the camera has reappeared or not.
Proceed to run the Camera Troubleshooter
(Do it on Windows 11, with Win 10 you do the same interface and the steps will be a little different)
- Step 1 : Press Windows + I to open Settings > Select System .
- Step 2 : Click on Troubleshoot > Continue to select Other troubleshooters .
- Step 3 : Click Run next to Camera > Wait for the system to check and follow the suggestions on the screen (if any)

Scan for hardware changes
- Step 1 : You need to press Windows + X > Click to select Device Manager .
- Step 2 : Then, click to select Cameras (or Imaging devices/ USB devices) (note, only click once to select, not double click to open).
- Step 3 : Next, click on the Action tab above (as shown in the photo) > Select Scan for hardware changes > If you see the webcam displayed, the detector has been successfully detected and now you need to restart the computer to Save this change.

Download the camera driver manually
First, try restarting your computer. Because when a driver is damaged or missing, Windows will automatically reinstall that driver. But if the camera driver does not appear in Device Manager even after you have restarted the device, users should install the driver manually.
Users just need to visit your laptop manufacturer's website, for example Lenovo, HP, Asus, Dell etc. Then you search for the latest camera driver and download it. Continue following the on-screen instructions to complete this process.
Add camera device in Device Manager
- Step 1 : Open Device Manager according to the instructions above > Then, click the Action tab and select Add legacy hardware > Continue clicking Next when the message displays.
- Step 2 : Tick the line ' Install the hardware that I manually select from a list (Advanced) ' in the new window and then click Next .
- Step 3 : Tick to select Camera > Click Next .

- Step 4 : In case you see the camera driver appear here, just select the device and click Next and follow the instructions to complete the process. If it is not displayed, there may be a problem with the device's hardware.

- Step 5 : After successfully adding, restart your computer for these changes to take effect.
TipsMake has revealed some ways when the camera cannot be found in Device Manager. Wishing you success in finding your camera according to my instructions!
You should read it
- 9 ways to open Device Manager in Windows 10
- What is Windows Device Manager? How to use it?
- How to use Device Manager to troubleshoot Windows 10
- Steps to open Device Manager on Windows
- How to Open Device Manager in Windows
- The best camera app for Android
- Advice on how to use the camera to reverse the car for new drivers
- 'Unfortunately, Camera Has Stopped' error on Android device, this is how to fix it
May be interested
- How to Open Device Manager in Windows
 there will come a time where you will have to take your pc's problems into your own hands. this is a guide on how to access the device manager, a essential utility in windows for repairs and maintenance. right click on the 'start' menu and...
there will come a time where you will have to take your pc's problems into your own hands. this is a guide on how to access the device manager, a essential utility in windows for repairs and maintenance. right click on the 'start' menu and... - The best camera app for Android
 android device users can choose the following photography applications with rich features, professional shooting mode and integrated advanced editing tools with many special effects.
android device users can choose the following photography applications with rich features, professional shooting mode and integrated advanced editing tools with many special effects. - How to fix Boot device not found error
 boot device not found error. when we reinstall windows and first start the computer, you will often encounter the error boot device not found, in fact this is a relatively common error and many people encounter.
boot device not found error. when we reinstall windows and first start the computer, you will often encounter the error boot device not found, in fact this is a relatively common error and many people encounter. - How to fix 'Base System Device' error in Device Manager
 if you recently went into device manager and saw the base system device error, you might not know what it is. however, before you panic and start messing around with your device manager, you should discover what this mysterious device is and why it's there.
if you recently went into device manager and saw the base system device error, you might not know what it is. however, before you panic and start messing around with your device manager, you should discover what this mysterious device is and why it's there. - Advice on how to use the camera to reverse the car for new drivers
 detailed instructions on how to use the camera to reverse cars. what are the notes when using this device during parking, advancing, and docking?
detailed instructions on how to use the camera to reverse cars. what are the notes when using this device during parking, advancing, and docking? - 'Unfortunately, Camera Has Stopped' error on Android device, this is how to fix it
 camera is an important part of the smartphone line, including android. users use the camera to capture, save their memorable moments, or simply to selfie. however, recently, many android users have the error of 'unfortunately camera has stopped' when opening the camera app on android device to take photos.
camera is an important part of the smartphone line, including android. users use the camera to capture, save their memorable moments, or simply to selfie. however, recently, many android users have the error of 'unfortunately camera has stopped' when opening the camera app on android device to take photos. - 15 ways to open Device Manager in Windows 10
 here are 15 methods you can use to open device manager in windows 10, including using commands, shortcuts, and search.
here are 15 methods you can use to open device manager in windows 10, including using commands, shortcuts, and search. - Debug Mailbox Manager policy application
 in this article, i will show you how to use ldp to determine which mailbox manager policy is being applied to a user's mailbox. i had to do this when i found that a wrong mailbox manager policy was being used.
in this article, i will show you how to use ldp to determine which mailbox manager policy is being applied to a user's mailbox. i had to do this when i found that a wrong mailbox manager policy was being used. - Steps to fix Bluetooth error not in Device Manager
 the fact that bluetooth cannot connect to the computer causes many obstacles for users. if you don't know how to fix bluetooth error not in device manager, click to see now!
the fact that bluetooth cannot connect to the computer causes many obstacles for users. if you don't know how to fix bluetooth error not in device manager, click to see now! - Quickly download new drivers through Device Manager on Windows 10
 on windows 10, drivers are needed for your device to connect with other devices and the operating system. windows 10 provides a series of default generic drivers for monitors (displays), wireless connections such as bluetooth, keyboards, mice, and other manufacturer-installed hardware.
on windows 10, drivers are needed for your device to connect with other devices and the operating system. windows 10 provides a series of default generic drivers for monitors (displays), wireless connections such as bluetooth, keyboards, mice, and other manufacturer-installed hardware.










 Confused because OneDrive has a red X? How to handle it here
Confused because OneDrive has a red X? How to handle it here![The taskbar does not hide when fullscreen Windows 10/11 [Fixed]](https://tipsmake.com/data8/thumbs_80x80/the-taskbar-does-not-hide-when-fullscreen-windows-1011-[fixed]_thumbs_80x80_wUpsrX4tJ.jpg) The taskbar does not hide when fullscreen Windows 10/11 [Fixed]
The taskbar does not hide when fullscreen Windows 10/11 [Fixed]![[Good tips] Instructions for fixing errors Choose an option Win 10+11](https://tipsmake.com/data8/thumbs_80x80/[good-tips]-instructions-for-fixing-errors-choose-an-option-win-1011_thumbs_80x80_uNANqYMVh.jpg) [Good tips] Instructions for fixing errors Choose an option Win 10+11
[Good tips] Instructions for fixing errors Choose an option Win 10+11 The computer does not have Audio Inputs and Outputs, fix it very quickly
The computer does not have Audio Inputs and Outputs, fix it very quickly How to fix black screen error on computer, only mouse visible
How to fix black screen error on computer, only mouse visible How to fix a broken keyboard simply and quickly
How to fix a broken keyboard simply and quickly