How to draw basic shapes in Adobe Illustrator
To get started with graphic design skills with Adobe Illustrator, you first need to master the basics of drawing basic shapes on Vector, which will be the basis for your creativity. Here, ThuThuPhucSoft Software will guide you basic drawing methods in Adobe Illustrator, please follow along!
 How to draw basic shapes in Adobe Illustrator Picture 1
How to draw basic shapes in Adobe Illustrator Picture 1
Draw simple geometries with Adobe Illustrator
Let's learn how to create basic shapes using the Shape tool. You need to know the following information:
- Shape tool is located in the Tools panel
- To use the tool to draw other shapes, right-click and the tool and select the image you want to draw.
 How to draw basic shapes in Adobe Illustrator Picture 2
How to draw basic shapes in Adobe Illustrator Picture 2
- When you draw a shape, Smart Guides will support display the size of the image, capture on other objects and indicate when the ellipse or square is perfect.
- Most images are live, meaning you can edit them directly without having to switch to another tool.
- Different images will have different utilities for editing angles, edges and other indicators.
Start drawing
First, you need to download the exercise file here to start practicing step by step.
bai-tap-ve-hinh-co-ban.zip
In this section, you will practice drawing each shape and then you can start drawing the robot on the right. Please follow the steps below.
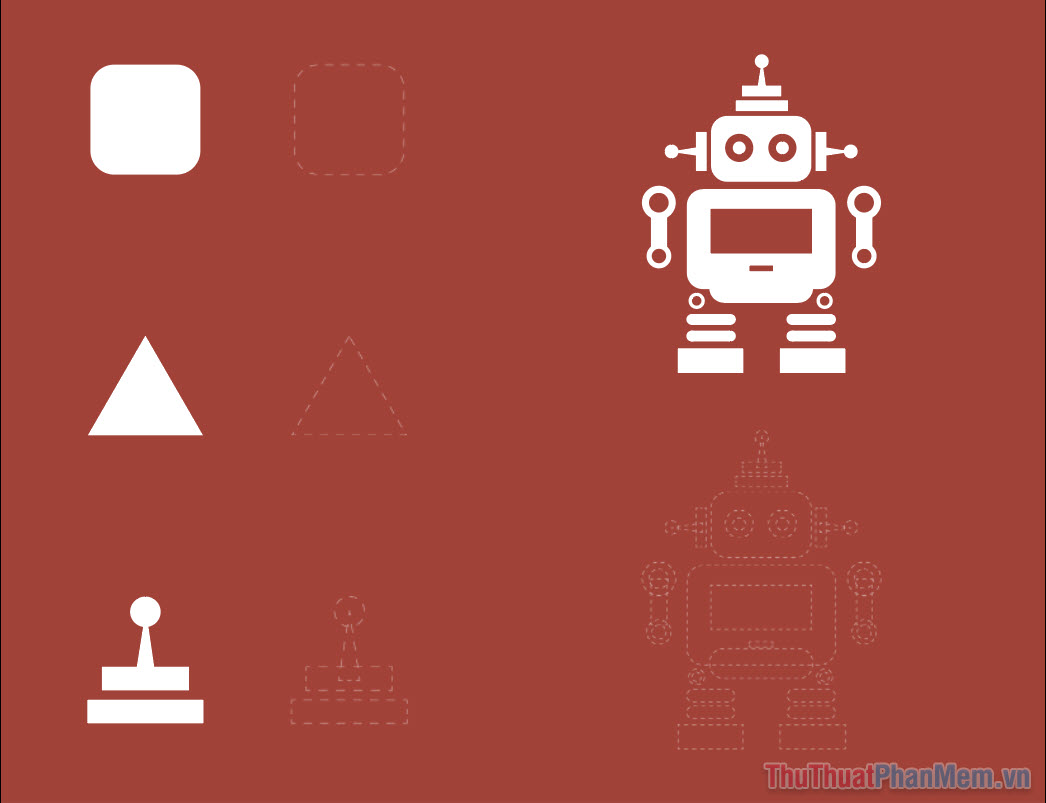 How to draw basic shapes in Adobe Illustrator Picture 3
How to draw basic shapes in Adobe Illustrator Picture 3
First, you'll need to turn on Smart Guides to draw the desired shape, select View >> Smart Guides , if it's already enabled, skip this step.
 How to draw basic shapes in Adobe Illustrator Picture 4
How to draw basic shapes in Adobe Illustrator Picture 4
Draw squares in Illustrator
Then select the Rectagle Tool (square drawing tool) on the toolbar:
 How to draw basic shapes in Adobe Illustrator Picture 5
How to draw basic shapes in Adobe Illustrator Picture 5
Drag and drop to draw squares similar to the pattern on the operation of the Smart Guides. Skillfully draw so that the blue border matches the dashed line of the pattern.
Here you will see a small label to display the 2-dimensional size of the square with W being the width and H being the length, the unit of measurement in pixels.
 How to draw basic shapes in Adobe Illustrator Picture 6
How to draw basic shapes in Adobe Illustrator Picture 6
When both sides have equal length or appear diagonal pink means square is perfect, release the mouse to apply.
Remember, you can always just fix a picture at any time instead of redrawing it. Using Shift while editing will keep the ratio of 2 edges.
To adjust the squareness of the square, you first need to turn on the Bounding Box, select View >> Show Bounding Box .
 How to draw basic shapes in Adobe Illustrator Picture 7
How to draw basic shapes in Adobe Illustrator Picture 7
At this point, the corners of the square will appear with dots, the closer you drag them to the center, the larger the corner of the board will be.
 How to draw basic shapes in Adobe Illustrator Picture 8
How to draw basic shapes in Adobe Illustrator Picture 8
Perform drag and drop and the corners will be boiled:
 How to draw basic shapes in Adobe Illustrator Picture 9
How to draw basic shapes in Adobe Illustrator Picture 9
If you want to add only the corner you want, click on that corner and then drag.
 How to draw basic shapes in Adobe Illustrator Picture 10
How to draw basic shapes in Adobe Illustrator Picture 10
Draw triangles in Illustrator
To draw a triangle, right-click on the Rectangle Tool and select to Polygon Tool .
 How to draw basic shapes in Adobe Illustrator Picture 11
How to draw basic shapes in Adobe Illustrator Picture 11
You hold the mouse to the center of the triangle and start pulling to create a hexagon.
 How to draw basic shapes in Adobe Illustrator Picture 12
How to draw basic shapes in Adobe Illustrator Picture 12
When you get the relative size, hold down Shift to rebalance the shape, then align so that the vertices of the triangle touch the midpoint of the three sides of the hexagon as follows:
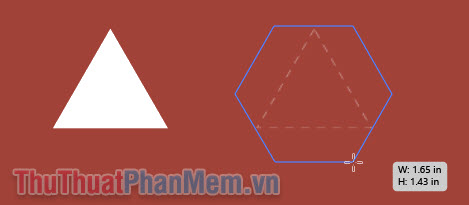 How to draw basic shapes in Adobe Illustrator Picture 13
How to draw basic shapes in Adobe Illustrator Picture 13
Then release the mouse:
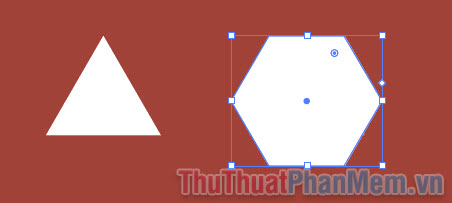 How to draw basic shapes in Adobe Illustrator Picture 14
How to draw basic shapes in Adobe Illustrator Picture 14
To change the number of corners of a polygon to 3, notice the control dot:
 How to draw basic shapes in Adobe Illustrator Picture 15
How to draw basic shapes in Adobe Illustrator Picture 15
Drag it up and the number of corners will be reduced, you stop when it is only 3.
 How to draw basic shapes in Adobe Illustrator Picture 16
How to draw basic shapes in Adobe Illustrator Picture 16
Resize it to fit the pattern.
 How to draw basic shapes in Adobe Illustrator Picture 17
How to draw basic shapes in Adobe Illustrator Picture 17
Draw combination shapes
To draw the combination image below is also very simple.
To draw a circle in Illustrator, continue with the Ellipse Tool .
 How to draw basic shapes in Adobe Illustrator Picture 18
How to draw basic shapes in Adobe Illustrator Picture 18
Hold Shift and drag and drop as you draw the square, you will have a perfect circle.
 How to draw basic shapes in Adobe Illustrator Picture 19
How to draw basic shapes in Adobe Illustrator Picture 19
Triangles you do the same as above. Or, using the Selection Tool , click on the triangle and then press Ctrl + C and Ctrl + V to make a copy of it.
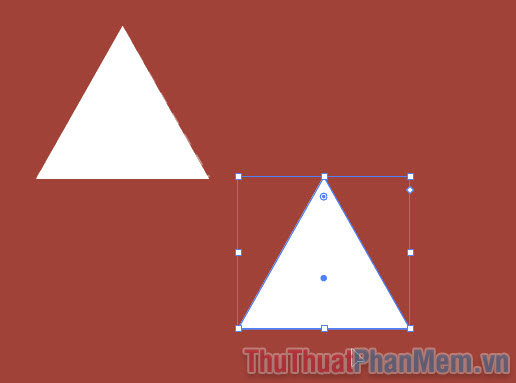 How to draw basic shapes in Adobe Illustrator Picture 20
How to draw basic shapes in Adobe Illustrator Picture 20
Then just recalibrate to the correct position and size.
 How to draw basic shapes in Adobe Illustrator Picture 21
How to draw basic shapes in Adobe Illustrator Picture 21
Drawing 2 horizontal rectangles is nothing easier.
 How to draw basic shapes in Adobe Illustrator Picture 22
How to draw basic shapes in Adobe Illustrator Picture 22
Practice drawing robots
Now that you practice drawing the robot, you may notice the following inadequacies: This circle has a white border and a red inner background, so how do you get the shape?
 How to draw basic shapes in Adobe Illustrator Picture 23
How to draw basic shapes in Adobe Illustrator Picture 23
Don't worry and skip to the tutorial Coloring and changing colors in Adobe Illustrator, you'll get the answer here.
The first tutorial on drawing basic shapes in Adobe Illustrator has ended, wish you successful practice!
You should read it
- Tutorial drawing ... 'unicorn' in Adobe Illustrator
- Cropping and deleting shapes in Adobe Illustrator
- Adobe Illustrator 2021.26.0 - download Adobe Illustrator 2021.26.0 here
- Instructions for combining shapes and cutting images in Adobe Illustrator
- How to cut images in AI (Adobe Illustrator)
- Getting to know Adobe Illustrator
- What is Adobe Illustrator? Learn Adobe Illustrator for what
- How to Draw a Spider Web in Adobe Illustrator
- How to Draw Basic Shapes Using Open Office Draw
- Align in Adobe Illustrator
- Common Adobe Illustrator shortcuts
- 8 tips for Adobe Illustrator help you design faster
May be interested

How to paint and change colors in Adobe Illustrator

Guidelines for drawing straight lines in Adobe Illustrator

Instructions for combining shapes and cutting images in Adobe Illustrator

Resize, position, rotate, and flip images in Adobe Illustrator

How to create avatars, avatar illustrations in Adobe Illustrator

How to draw vector illustrations from A to Z





 Tutorial drawing ... 'unicorn' in Adobe Illustrator
Tutorial drawing ... 'unicorn' in Adobe Illustrator Cropping and deleting shapes in Adobe Illustrator
Cropping and deleting shapes in Adobe Illustrator Adobe Illustrator 2021.26.0 - download Adobe Illustrator 2021.26.0 here
Adobe Illustrator 2021.26.0 - download Adobe Illustrator 2021.26.0 here Instructions for combining shapes and cutting images in Adobe Illustrator
Instructions for combining shapes and cutting images in Adobe Illustrator How to cut images in AI (Adobe Illustrator)
How to cut images in AI (Adobe Illustrator) Getting to know Adobe Illustrator
Getting to know Adobe Illustrator