How to turn off Mcafee Windows 11
If you need to disable or remove Mcafee from Windows 11, to reduce system resources and avoid conflicts with other software, or simply do not need to use it, then follow this article, TipsMake.com will guide you how to disable Mcafee in the most detailed and easy-to-understand way.
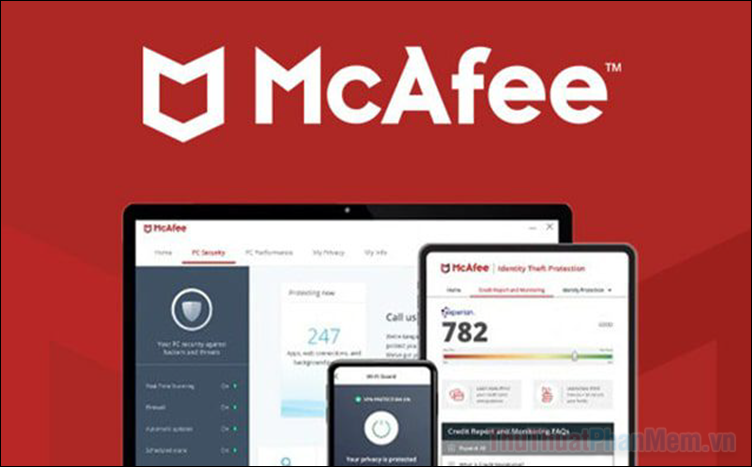 How to turn off Mcafee Windows 11 Picture 1
How to turn off Mcafee Windows 11 Picture 1
How to turn off Mcafee on Windows 11
Mcafee is a popular antivirus software, which is often pre-installed on many Windows devices to protect users from online threats such as viruses, malware, and cyber attacks.
However, Mcafee does not always meet the needs of users. If you need to disable or remove this software, or switch to a more suitable security solution, then do the following.
1. Instructions to Turn Off Mcafee LiveSafe
Step 1 : Search for McAfee in the search bar, then open the McAfee Personal Security result .
 How to turn off Mcafee Windows 11 Picture 2
How to turn off Mcafee Windows 11 Picture 2
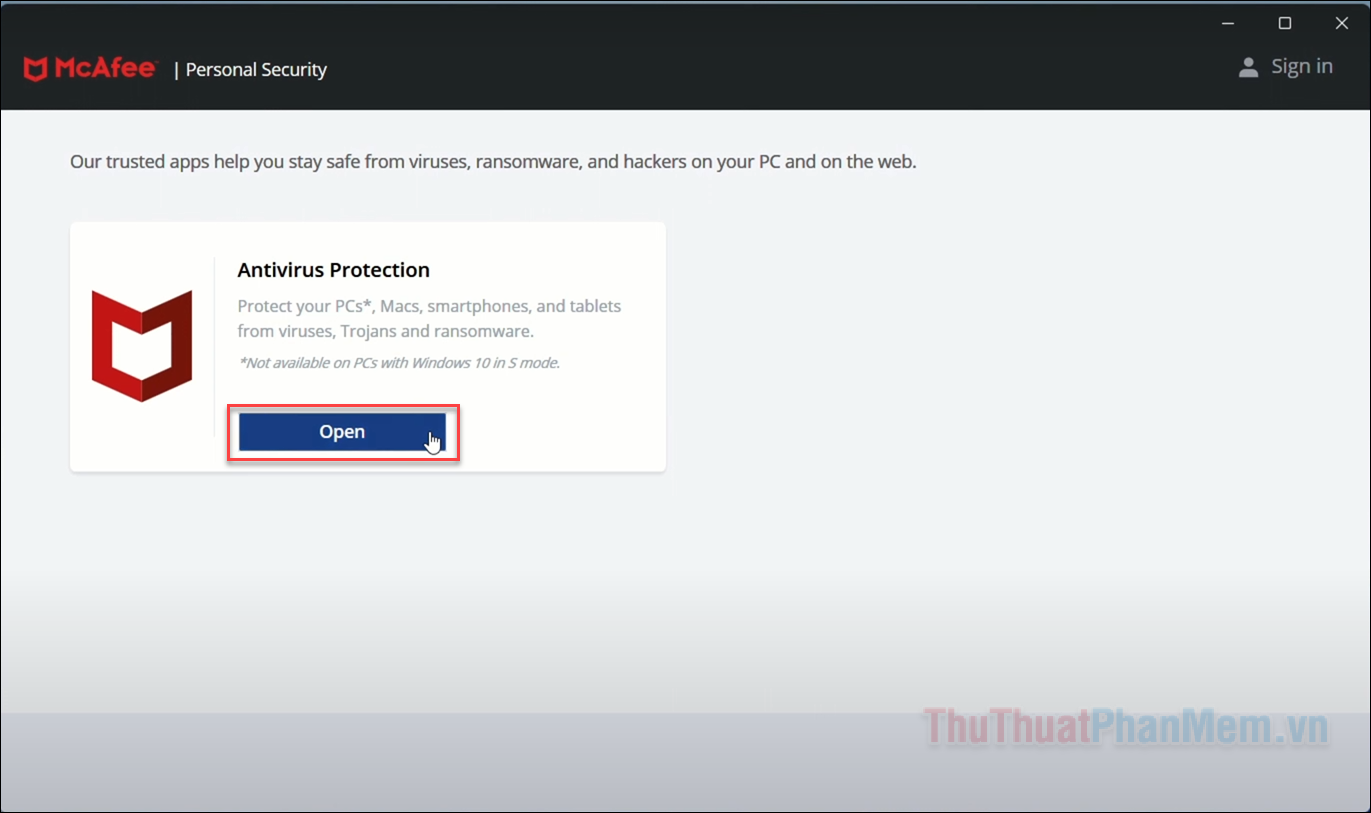 How to turn off Mcafee Windows 11 Picture 3
How to turn off Mcafee Windows 11 Picture 3
Step 2 : On the main screen of the application, click on the menu icon on the left, select My Protection .
 How to turn off Mcafee Windows 11 Picture 4
How to turn off Mcafee Windows 11 Picture 4
Step 3 : In the Real-Time Scanning window , click the Turn off button to disable the real-time scanning feature.
 How to turn off Mcafee Windows 11 Picture 5
How to turn off Mcafee Windows 11 Picture 5
Step 4 : At this point, you will see a message appear asking you to select the time to re-enable the Real-Time Scanning function . To turn it off completely, select Never from the drop-down menu >> Then, click Turn off to confirm.
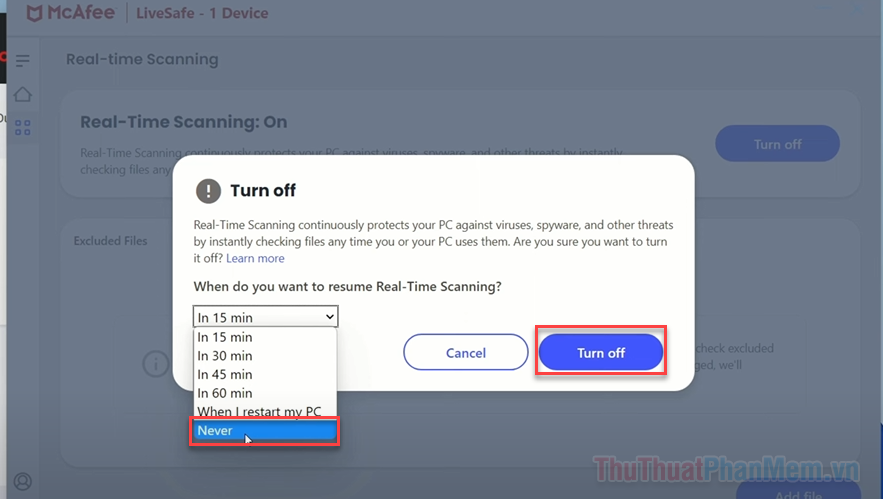 How to turn off Mcafee Windows 11 Picture 6
How to turn off Mcafee Windows 11 Picture 6
Step 5 : Next, right-click on the Mcafee icon again, select Change settings >> And select Firewall .
 How to turn off Mcafee Windows 11 Picture 7
How to turn off Mcafee Windows 11 Picture 7
Step 6 : In the Firewall window , click the Turn off button to turn off Mcafee firewall.
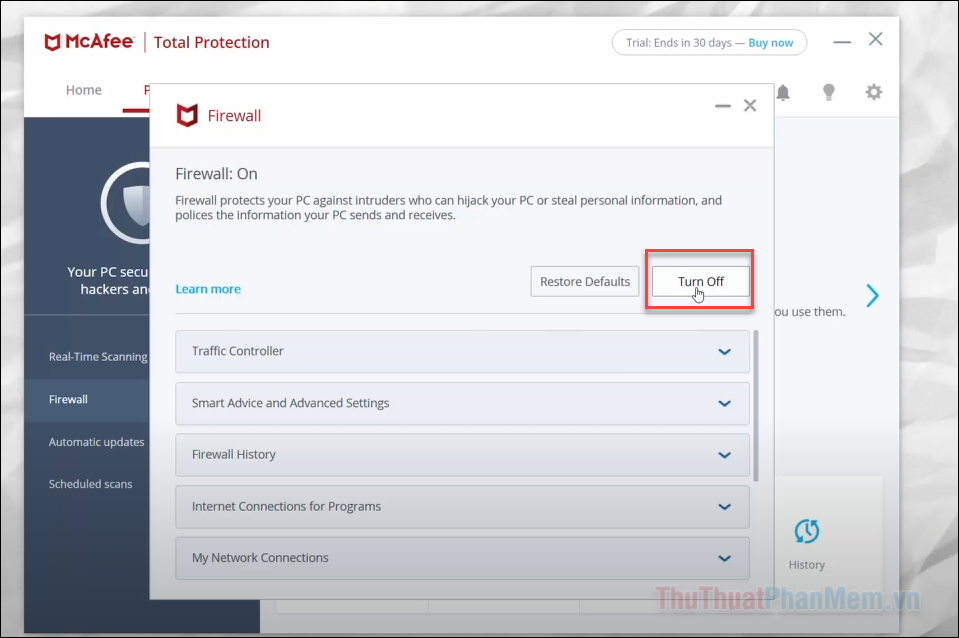 How to turn off Mcafee Windows 11 Picture 8
How to turn off Mcafee Windows 11 Picture 8
Step 7 : As with Real-Time Scanning, you will be asked when you want the firewall to automatically reactivate.
Select Never to turn it off completely >> Then click Turn off to confirm.
 How to turn off Mcafee Windows 11 Picture 9
How to turn off Mcafee Windows 11 Picture 9
By performing the above steps, you have temporarily disabled Mcafee AntiVirus and Firewall. To re-enable these features, you need to perform the same steps and select Turn on when necessary.
2. Instructions to Turn Off Mcafee WebAdvisor
The following steps will help you temporarily disable McAfee WebAdvisor (or SiteAdvisor) on your browser, preventing it from interfering with your computer's web browsing activities.
Step 1 : Open the web browser you are using such as: Google Chrome, Microsoft Edge or Firefox.
Step 2 : Click on the three dots or three dashes menu icon in the upper right corner of the browser window.
 How to turn off Mcafee Windows 11 Picture 10
How to turn off Mcafee Windows 11 Picture 10
Step 3 : In the menu that appears, select Extensions or Add - ons .
 How to turn off Mcafee Windows 11 Picture 11
How to turn off Mcafee Windows 11 Picture 11
Step 4 : Then, find the McAfee WebAdvisor or SiteAdvisor extension in the list of extensions, then select Disable to turn off this extension .
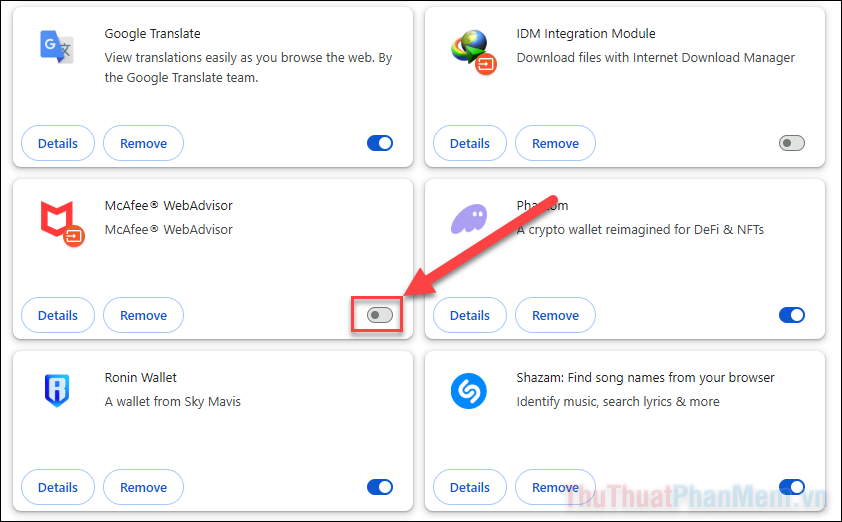 How to turn off Mcafee Windows 11 Picture 12
How to turn off Mcafee Windows 11 Picture 12
Disabling or uninstalling McAfee on Windows 11 can help your computer run smoother and reduce software conflicts when you no longer need to use it. If you decide to uninstall McAfee, you should make sure that your computer has installed other suitable security software. Hopefully the instructions in this article will help you easily solve your needs quickly and effectively. Thank you for reading the article.
You should read it
- How to Turn Off McAfee
- How to Disable McAfee
- How to uninstall McAfee
- McAfee software has a vulnerability that allows hackers to run code with system privileges on Windows
- McAfee officially has a new name
- McAfee works 'too actively'
- How to completely remove Norton or McAfee from Windows
- New Trojan forged McAfee
- Register for free using McAfee VirusScan Plus 2010 for 1 year
- McAfee warns: Malware is everywhere in 2019
- Free 6-month subscription to McAfee Internet Security 2019 license
- How to Uninstall McAfee Security Center






 How to Turn Off McAfee
How to Turn Off McAfee How to Disable McAfee
How to Disable McAfee How to uninstall McAfee
How to uninstall McAfee McAfee software has a vulnerability that allows hackers to run code with system privileges on Windows
McAfee software has a vulnerability that allows hackers to run code with system privileges on Windows McAfee officially has a new name
McAfee officially has a new name McAfee works 'too actively'
McAfee works 'too actively'