How to create custom shortcuts for extensions on the Chrome browser
Often users tend to prefer to use keyboard shortcuts rather than having to manipulate everything with the mouse. Especially when using browsers, users can use shortcuts to manipulate things more easily. If you are using Chrome browser, you can refer to the Chrome browser shortcut list here.
A former Google employee provided an extension called "Shortcut Manager", which allows you to set up your own custom shortcuts to work on the browser. But this extension has been removed from the Chrome Web Store (Chrome Web Store).

This feature has been removed by Google on Chrome 53. However, Chrome still allows you to assign custom shortcuts to the extension you have installed. You can do this on the Chrome browser extension page.
Click the Menu button (3 dots icon in the top right corner of the browser window), then select More Tools => Extensions to open the Extensions page.

On the Extensions page, scroll down to find and click the 'Keyboard Shortcuts' link in the bottom right corner of the page.

Click the box next to the extension and then press a key combination to create a shortcut. Click the X icon if you do not want to create a shortcut to assign it to the operation.
When assigning a shortcut to ' Activate The Extension ', you can press the key combination on the Chrome browser and the browser will do the same thing when you click on the utility icon. expand on the browser toolbar.
Some other extensions in addition to providing ' Activate The Extension ' also provide some other actions. For example, the Google Play Music application allows you to set shortcuts for operations like Next Track - open the next song, Play / Pause (play / pause), Previous Track - reopen the previous post and Stop Playback - stop play.
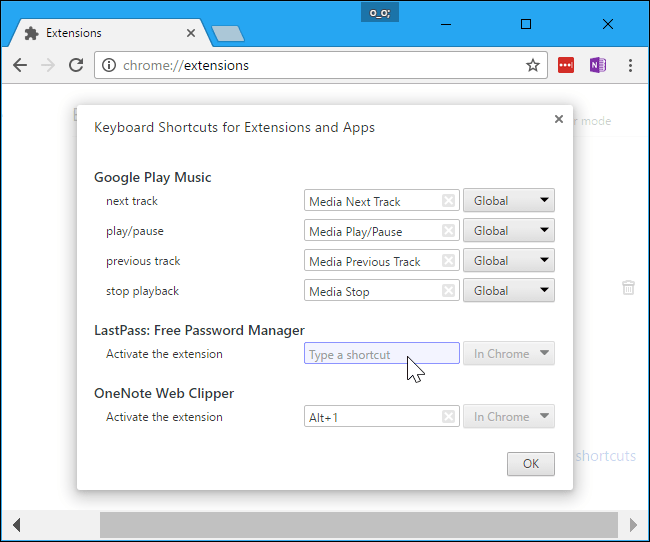
You can set shortcuts for individual operations, or just select shortcuts that work on Chrome browser or not.
If you're using keyboard shortcuts to enable extensions, you can hide extension icons by right-clicking the extension icon, then selecting 'Hide in Chrome Menu' to free space on the Chrome browser toolbar.

Refer to some of the following articles:
- When the network speed is slow, turn this feature off to browse the Web on browsers faster
- Fix 400 Bad Request error in Chrome, Firefox, Internet Explorer and Edge browsers
- Summary of how to fix errors without downloading files, not accessing YouTube and Not Responding errors on Chrome browser
Good luck!
You should read it
- 6 useful features on Chrome browser users should know
- Google Chrome temporarily prevents sideload of extensions
- Chrome adds a warning when an extension takes over the Internet connection
- Google 'tightens' the installation of the extension on Chrome browser
- 9 extensions that help optimize the browsing experience on Chrome
- 9 useful Chrome extensions for ChatGPT
- 9 Chrome extensions are most useful
- The Chrome Web Store is facing a massive wave of transaction fraud
May be interested
- How to fix Chrome extensions not working on Windows 10
 the article will guide how to troubleshoot problems when you install the chrome extensions of windows 10, but they do not work.
the article will guide how to troubleshoot problems when you install the chrome extensions of windows 10, but they do not work. - Google 'tightens' the installation of the extension on Chrome browser
 extensions (extensions) power up the browser, but to avoid computer infections, google now only allows users to install extensions from the chrome web store online store.
extensions (extensions) power up the browser, but to avoid computer infections, google now only allows users to install extensions from the chrome web store online store. - Be careful with Chrome extensions
 extensions bring practical extras to the web browser, but users need to be careful when installing.
extensions bring practical extras to the web browser, but users need to be careful when installing. - The simple way to disable the implicit running of Chrome browser
 by default, chrome browser allows applications / extensions to run in the background to provide services of these applications, extensions, such as updates and receive notifications. .... however, when chrome runs in the background, the browser will use resources on the system, leading to a slowing down of the system cause.
by default, chrome browser allows applications / extensions to run in the background to provide services of these applications, extensions, such as updates and receive notifications. .... however, when chrome runs in the background, the browser will use resources on the system, leading to a slowing down of the system cause. - 20 small tips with Edge browser you should know (Part 1)
 the microsoft edge browser is one of the new features microsoft has built into windows 10 and the browser is used as the default browser on windows 10, in the future it will completely replace internet explorer. if you are a edge browser user, you can refer to some tips to manipulate the edge browser in the following article of network administrator.
the microsoft edge browser is one of the new features microsoft has built into windows 10 and the browser is used as the default browser on windows 10, in the future it will completely replace internet explorer. if you are a edge browser user, you can refer to some tips to manipulate the edge browser in the following article of network administrator. - Knowing these 21 shortcuts you will be able to use Edge browser fluently
 the microsoft edge browser is one of the new browsers built into windows 10. like other browsers, when using the edge browser you can use keyboard shortcuts to work faster and use the browser to more proficient.
the microsoft edge browser is one of the new browsers built into windows 10. like other browsers, when using the edge browser you can use keyboard shortcuts to work faster and use the browser to more proficient. - 44 shortcuts are useful on all browsers
 browser shortcuts allow quicker opening of a browser, navigation, zoom and operation faster. this article will summarize general shortcuts on mozilla firefox, google chrome, internet explorer, apple safari or opera and have a separate note about shortcuts that are only used in certain browsers.
browser shortcuts allow quicker opening of a browser, navigation, zoom and operation faster. this article will summarize general shortcuts on mozilla firefox, google chrome, internet explorer, apple safari or opera and have a separate note about shortcuts that are only used in certain browsers. - 30 shortcuts for IE, Firefox and Google Chrome
 using shortcuts on web browsers not only saves you a lot of time in browsing and accessing websites but also helps your hands manipulate more on the keyboard instead of just using the mouse. in the article below, we will synthesize 30 useful and convenient shortcuts on the three most popular browsers today: internet expoler (ie), firefox and google chrome.
using shortcuts on web browsers not only saves you a lot of time in browsing and accessing websites but also helps your hands manipulate more on the keyboard instead of just using the mouse. in the article below, we will synthesize 30 useful and convenient shortcuts on the three most popular browsers today: internet expoler (ie), firefox and google chrome. - How to surf the web quickly on Google Chrome with the keyboard
 vimium utility on chrome will help you surf the web quickly through the keyboard combination that the utility will assign to each web link.
vimium utility on chrome will help you surf the web quickly through the keyboard combination that the utility will assign to each web link. - Create and customize application shortcuts on win 10
 creating custom shortcuts in windows 10 makes it easier for users to find and open applications. creating shortcuts is not difficult and if you pin the software on the taskbar, quick access to an application becomes even simpler.
creating custom shortcuts in windows 10 makes it easier for users to find and open applications. creating shortcuts is not difficult and if you pin the software on the taskbar, quick access to an application becomes even simpler.


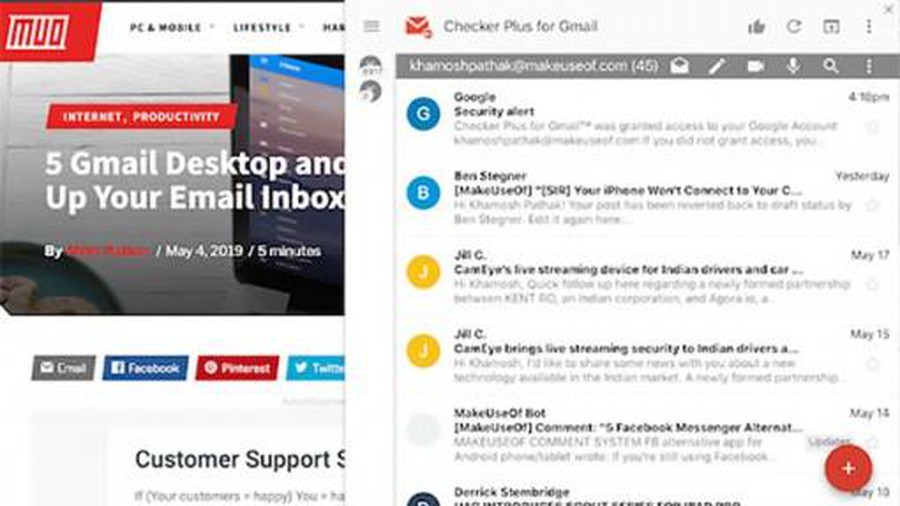







 Instructions for downloading YouTube videos on Edge browser
Instructions for downloading YouTube videos on Edge browser If you encounter a Firefox browser error: Could not load XPCOM, this is a fix
If you encounter a Firefox browser error: Could not load XPCOM, this is a fix Want to load page speed on Edge browser faster, enable this feature
Want to load page speed on Edge browser faster, enable this feature 5 solutions to fix 'DNS_Probe_Finished_Bad_Config' error in Chrome browser
5 solutions to fix 'DNS_Probe_Finished_Bad_Config' error in Chrome browser Instructions for viewing and managing passwords saved on Edge and Internet Explorer browsers
Instructions for viewing and managing passwords saved on Edge and Internet Explorer browsers