6 best Android OCR apps for extracting text from photos
Do you want to digitize any printed document to keep a soft copy of it? If so, all you need is an optical character recognition (OCR) tool. There are several online OCR tools, but it is not convenient to digitize documents by phone. Here are 6 best OCR apps for Android.
1. Google Keep
Great note-taking application from Google has a number of tricks and creative applications. It also supports the built-in OCR tool. Google Keep extracts text in various formats from simple to complex. It also keeps formatting the original text to the maximum extent possible.
- Complete how to download and use Google Keep

Instructions for extracting documents:
Step 1: Add a new note and click the + icon.
Step 2 : Select Take photo to scan documents from the camera or select Choose image to import an image from the library.
Step 3: Open the image, click on the three dots menu and select Grab image text .
Text will be extracted in seconds. Perhaps the best thing is that the text will be synchronized on all your devices automatically, so you can scan documents on your Android phone and edit it on your computer.
Download: Google Keep (Free)
2. Text Scanner [OCR]
Text Scanner [OCR] supports more than 50 languages including Chinese, Japanese, French and many other languages. It even supports extracting text from manuscripts. The application interface has basic scanning features such as magnification and brightness slider to capture the clearest text possible.
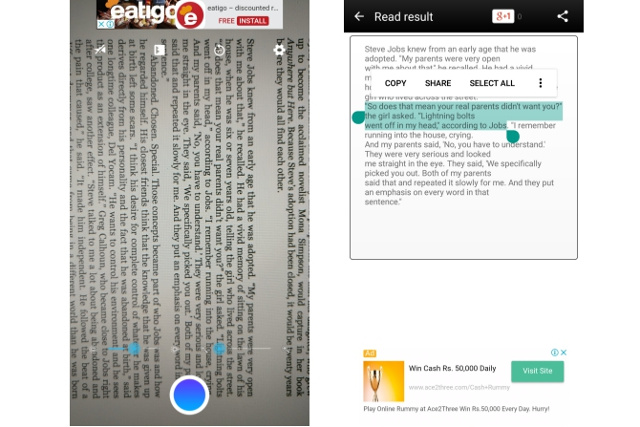
Instructions for extracting documents:
Click the blue shutter button to capture and scan documents. In addition, you can also import images by clicking on the library icon.
The extracted text will be displayed. From here, you can edit the text, copy or share it with third-party applications.
Download: Text Scanner [OCR] (Free with ads)
3. Text Fairy
Text Fairy is another photo extraction tool for Android that can recognize text from more than 50 languages including Chinese, Japanese, Dutch, French and many more. It supports many Indian languages like Hindi, Bengali, Marathi, Telugu, etc. You will be asked to download the required languages on the application when you first run it. It works well with paper documents but has trouble recognizing text with multiple colors.
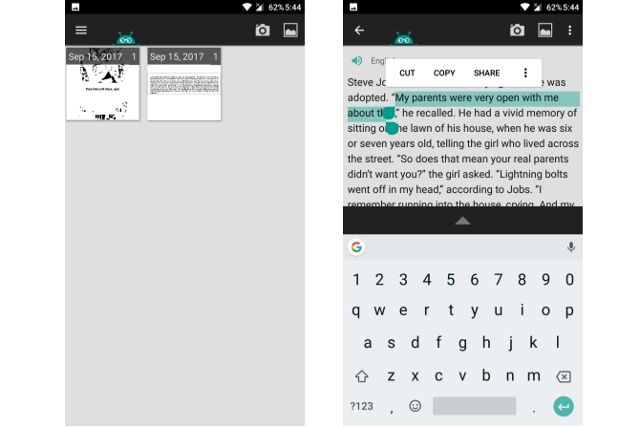
Instructions for extracting documents:
Step 1: Click on the camera icon to take a picture. Also, click the library icon to import an image from the library.
Step 2: Select the part of the image you want to scan. Click on the forward arrow to continue.
Step 3: Select the layout of the document as a column or two columns.
Step 4: Select the language of the text.
Step 5: Finally, click Start .
And the text has been extracted, you can now edit or copy it to wherever you want.
Download: Text Fairy (Free)
4. Office Lens
Office Lens is a Microsoft protable scan application for Android devices. Its salient feature is scanning and digitizing documents, but it also comes with a handy OCR option. It has a paid version, but you can use it for free by registering a Microsoft account. With this free account registration, you will also get access to other features such as 5GB of free OneDrive memory and the ability to save multiple formats.
The application can recognize text with colorful fonts. In addition, it can identify text from handwritten notes, tightly integrated with other Microsoft products like OneNote and Office 365.
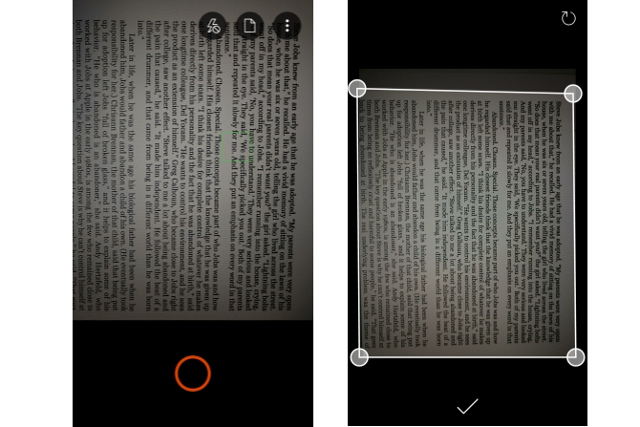
Instructions for extracting documents:
Step 1: Open Office Lens and direct the camera to the document you want to scan. It will automatically detect the text of the image, but you can also adjust it yourself. Press the capture button.
Step 2: Touch Save .
Step 3: In the 'Save to' section , check the Word document and touch the tick icon.
When open, you can make any necessary edits.
Download: Office Lens (Free)
5. OCR Text Scanner
OCR Text Scanner has a simple interface and supports over 55 languages including English, French, Italian, Swedish and many other languages. The application cannot retrieve text from the manuscript. The application has many ads so you'll have to wait about five seconds between each scan.
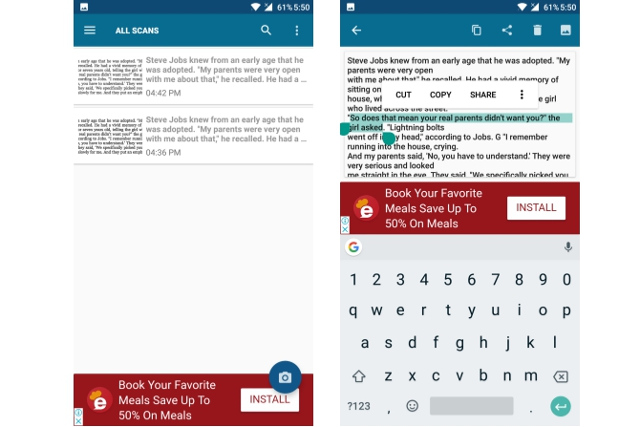
Instructions for extracting documents:
Step 1: Touch the camera icon to scan the document. To import a document from the library, click the three dots button, then select Import .
Step 2: Select the language of the document and click Grab Image Text.
It will display the extracted text. You can easily copy or share text from here.
Download: OCR Text Scanner (Free with ads)
6. CamScanner
CamScanner is one of the favorite text extraction applications from photos. However, when extracting text, it is often lost or misspelled. Another great thing about this application is that it can handle a wide range of documents. Unlike some other applications, it does not require many manual settings before scanning documents.
The free version of CamScanner allows you to view text in read-only mode, so you will have to upgrade to the advanced version to edit the extracted text.
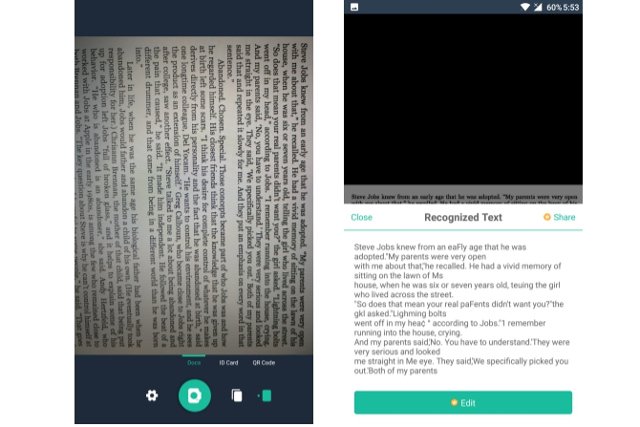
Instructions for extracting documents:
Step 1: Touch the camera icon to scan documents with the device's camera. To import photos from the library, click on the overflow menu and select Import from Gallery.
Step 2: Open the image and tap Recognize .
Step 3: You can click Recognize full page to extract text from the entire image, or click Select an area to extract text from a specific section.
Download: CamScanner ( Free , Free version )
Remember that no OCR tool is 100% reliable when extracting text. You should edit and check documents before saving them. Please choose for yourself the appropriate text extraction tool.
You should read it
- How to Edit Text After Scanning
- Instructions to add text to photos on Android phones
- How to insert text into images on Word
- 6 free AI tools that create images from text
- How to convert images into text using Google Drive, OneNote
- How to write text on photos on iPhone
- How to Insert Text in Photoshop
- How to convert a JPG image to a PDF
May be interested
- How to hide private photos on Android
 all photos you take on your smartphone are saved on your device's photo library, so everyone can view your private images.
all photos you take on your smartphone are saved on your device's photo library, so everyone can view your private images. - Use Google Photos to store unlimited photos
 google photos service provides unlimited photo storage, videos and auto-uploading apps for android, iphone, windows, and mac. previously, it was in google+, but now it's separate from a new interface that you only need a google account to use.
google photos service provides unlimited photo storage, videos and auto-uploading apps for android, iphone, windows, and mac. previously, it was in google+, but now it's separate from a new interface that you only need a google account to use. - Instructions for inserting text into photos in Photoshop, adding text to photos
 learning how to add text to photos in photoshop is essential so you can add text to greeting cards, invitations or normal photos easily without having to ask someone else. you can write on photos using the online tool that tipsmake guides below.
learning how to add text to photos in photoshop is essential so you can add text to greeting cards, invitations or normal photos easily without having to ask someone else. you can write on photos using the online tool that tipsmake guides below. - Why are Android tablet apps so bad?
 android tablets are finally getting the attention they've always lacked, and this is changing things for good.
android tablets are finally getting the attention they've always lacked, and this is changing things for good. - How to insert text into photos
 how to insert text into photos - there are many photo editing software that allows you to write text on photos, but one of the easiest and fastest ways to insert text into photos is using paint - a the tool is built into the operating system
how to insert text into photos - there are many photo editing software that allows you to write text on photos, but one of the easiest and fastest ways to insert text into photos is using paint - a the tool is built into the operating system - Tips Schedule text messages on Android smartphone
 schedule text messages on your android phone, you can now schedule the exact minute a text message is sent, ensuring you never forget to say happy birthday to mom again.
schedule text messages on your android phone, you can now schedule the exact minute a text message is sent, ensuring you never forget to say happy birthday to mom again. - Synthesize applications to write text on photos on the phone
 synthesis of applications that insert text into images in this article will help you choose the best writing tool for photos
synthesis of applications that insert text into images in this article will help you choose the best writing tool for photos - How to use Live Text OCR on iOS 15
 one of the handy new features coming to ios 15 is the option to quickly recognize text and select, copy, paste, and lookup in both the camera and photos apps.
one of the handy new features coming to ios 15 is the option to quickly recognize text and select, copy, paste, and lookup in both the camera and photos apps. - How to Email Photos from a Cell Phone
 sending photos from a smartphone via email is quite easy. typically, you'll use two apps, one to browse your camera roll and one to send email. on your android phone, you can use the gmail and photos apps (or the photo gallery app you usually use to view photos on your phone). as for the iphone, we will use the mail and photos applications.
sending photos from a smartphone via email is quite easy. typically, you'll use two apps, one to browse your camera roll and one to send email. on your android phone, you can use the gmail and photos apps (or the photo gallery app you usually use to view photos on your phone). as for the iphone, we will use the mail and photos applications. - 10 Open Source Android Apps You Can't Live Without
 after years of using android phones, many people have become familiar with a number of open source android apps. these apps are better than their closed source counterparts.
after years of using android phones, many people have become familiar with a number of open source android apps. these apps are better than their closed source counterparts.










 How to rip music from video on computer with AV Video Converter
How to rip music from video on computer with AV Video Converter How to open HEIC file on Windows
How to open HEIC file on Windows Top 10 best audio and audio converter software available today
Top 10 best audio and audio converter software available today 5 best video conversion software available today
5 best video conversion software available today Discover editing software, convert HD movies
Discover editing software, convert HD movies Instructions for converting vieo file into Xvid / x264 format with Avidemux
Instructions for converting vieo file into Xvid / x264 format with Avidemux